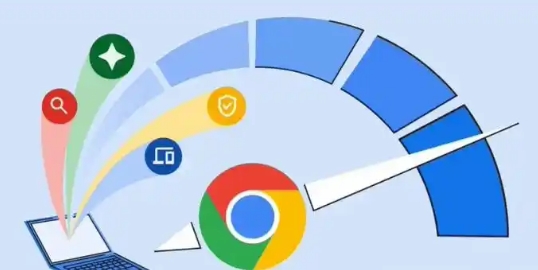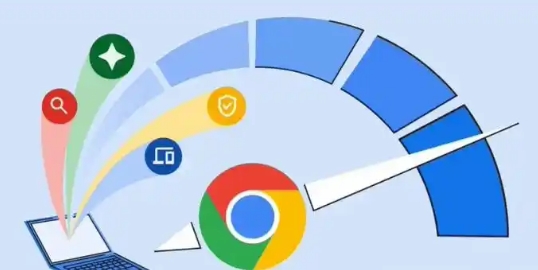
以下是Google浏览器无法更新时的卸载重装方法:
一、卸载Google浏览器
1. Windows系统:
- 打开“控制面板”,可通过在开始菜单中搜索“控制面板”来找到。
- 在“控制面板”中,选择“程序和功能”选项。
- 在已安装程序列表中,找到“Google Chrome”,右键点击它,然后选择“卸载”。
- 按照卸载向导的提示完成操作,可能需要确认一些卸载相关的设置和选项。
2. Mac系统:
- 打开“访达”(Finder),进入“应用程序”文件夹。
- 在“应用程序”文件夹中找到“Google Chrome”图标,将其拖动到废纸篓中。
- 为了确保完全卸载,可在废纸篓中右键点击“Google Chrome”,选择“清空废纸篓”。
二、删除残留文件(可选但推荐)
1. Windows系统:
- 按Win + R键,打开“运行”对话框,输入“%APPDATA%\Google\Chrome\Application\”并回车。这将打开Google Chrome在本地应用数据文件夹中的路径,在该文件夹中可能有一些残留文件,如旧版本的执行文件等,可手动删除这些文件。
- 检查用户目录下的“下载”文件夹,删除与Google Chrome相关的安装包或其他临时文件。
2. Mac系统:
- 打开“访达”,进入“资源库/Application Support/Google/Chrome”文件夹,删除其中的文件。
- 检查“资源库/Preferences”文件夹,删除与Google Chrome相关的偏好设置文件。
三、重新安装Google浏览器
1. 下载最新版本:
- 访问[https://www.google.cn/intl/zh-CN/chrome/](https://www.google.cn/intl/zh-CN/chrome/)(谷歌中国的官方网址),找到适合你操作系统的Chrome浏览器版本进行下载。一般会自动识别系统类型并提供相应的下载链接。
- 确保下载过程中网络连接稳定,避免因网络问题导致下载文件损坏。
2. 安装浏览器:
- Windows系统:找到下载好的安装文件,通常在“下载”文件夹中。双击安装文件,按照安装向导的提示进行操作。可选择默认的安装位置,或根据自己的需求更改安装路径。在安装过程中,可勾选或取消一些附加选项,如是否设置为默认浏览器等。
- Mac系统:下载完成后,双击安装文件(一般为.dmg文件)。系统会弹出一个窗口,显示Google Chrome的安装程序和“应用程序”文件夹。将Google Chrome的安装程序拖动到“应用程序”文件夹中,完成安装。
四、检查更新(重装后)
1. 打开重新安装好的Google Chrome浏览器。
2. 点击右上角的三个点,选择“帮助”,然后点击“关于Google Chrome”。
3. 浏览器会自动检查更新,并显示当前的Chrome版本信息。如果有可用的更新,浏览器会自动下载并安装更新。等待更新完成,重启浏览器即可。