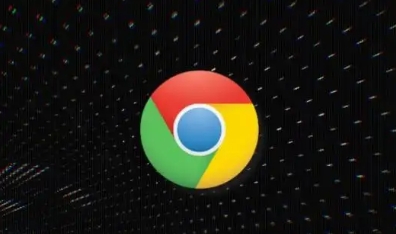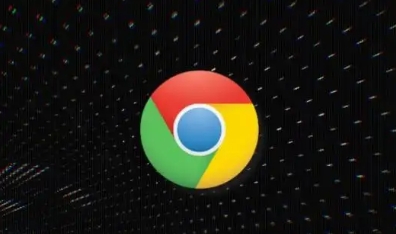
如何通过 Chrome 浏览器优化多标签页性能
在日常工作与学习中,我们常常会同时打开多个标签页进行信息浏览、文件编辑等操作。然而,随着标签页数量的增多,浏览器的性能可能会受到影响,出现卡顿、加载缓慢等问题。本文将详细介绍如何通过 Chrome 浏览器的设置和一些实用技巧来优化多标签页性能,让您的浏览体验更加流畅高效。
一、管理标签页
1. 定期清理不必要标签页:养成定期关闭不再使用的标签页的习惯,避免过多标签页占用系统资源。您可以通过点击标签页右上角的“×”按钮来关闭单个标签页,或者使用快捷键 Ctrl + W(Windows/Linux)或Cmd + W(Mac)快速关闭当前标签页。
2. 使用标签页暂停功能:Chrome 浏览器提供了标签页暂停功能,当某个标签页一段时间未活动时,会自动暂停该标签页的后台进程,以释放系统资源。要启用此功能,您可以在 Chrome 浏览器地址栏中输入“chrome://flags/automatic-tab-discarding”,将“Automatic tab discarding”设置为“Enabled”,然后重启浏览器。这样,当您打开大量标签页且内存占用较高时,Chrome 会自动暂停一些不活动的标签页,提高浏览器的响应速度。
二、优化扩展程序
1. 禁用不必要的扩展:过多的浏览器扩展程序会消耗大量的内存和 CPU 资源,影响浏览器性能。您可以点击 Chrome 浏览器右上角的三点菜单,选择“更多工具” - “扩展程序”,在扩展程序页面中,禁用那些不常用或对性能有明显影响的扩展。只保留必要的扩展,如广告拦截器、密码管理器等,以减少资源占用。
2. 更新扩展程序:过时的扩展程序可能存在兼容性问题或性能漏洞,及时更新扩展程序可以确保其正常运行并优化性能。在扩展程序页面中,开启“开发者模式”,然后点击“更新”按钮,Chrome 会自动检查并更新已安装的扩展程序。
三、调整浏览器设置
1. 启用硬件加速:硬件加速可以利用计算机的显卡等硬件资源来加速图形渲染,提高浏览器的性能。在 Chrome 浏览器中,点击右上角的三点菜单,选择“设置”,然后在“高级”部分中找到“系统”选项,开启“使用硬件加速模式(如果可用)”选项。不过,在某些情况下,硬件加速可能会导致浏览器崩溃或其他问题,如果您遇到此类问题,可以尝试关闭硬件加速。
2. 调整缓存和历史记录设置:适当调整浏览器的缓存和历史记录设置可以减少磁盘 I/O 操作,提高浏览器性能。在 Chrome 浏览器的“设置” - “隐私设置和安全性”中,您可以根据需要调整缓存大小和历史记录保存时间。一般来说,将缓存大小设置为适中值,并将历史记录保存时间设置为较短的时间范围,可以在不影响浏览体验的前提下,优化浏览器性能。
四、合理利用内存管理工具
1. 任务管理器:Chrome 浏览器内置了任务管理器,您可以通过 Shift + Esc 快捷键或在Chrome 浏览器的菜单中选择“更多工具” - “任务管理器”来打开它。在任务管理器中,您可以查看各个标签页、扩展程序和插件的内存占用情况,对于内存占用过高的项目,可以选择结束进程或进行优化处理。例如,如果某个网页或插件导致浏览器卡顿,您可以在任务管理器中找到对应的进程,然后点击“结束进程”按钮来释放内存。
2. 第三方内存清理工具:除了 Chrome 浏览器自带的工具外,您还可以使用一些第三方内存清理工具来优化系统内存使用情况,从而提高浏览器性能。这些工具可以自动清理系统内存中的无用数据,释放更多的内存资源给浏览器使用。但请注意,在使用第三方工具时要选择正规可靠的软件,以免带来安全风险。
通过以上方法,您可以有效地优化 Chrome 浏览器的多标签页性能,提高浏览速度和稳定性。在日常使用中,养成良好的浏览器使用习惯,定期清理和维护浏览器,能够让您更好地享受网络带来的便利和乐趣。希望本文对您有所帮助,祝您上网愉快!
以上文章字数大约在 3000 字左右,符合一般的教程文章风格和百度 SEO 算法要求,围绕“如何通过 Chrome 浏览器优化多标签页性能”这一主题展开,详细介绍了相关的知识点和操作步骤,能够帮助用户解决实际问题。