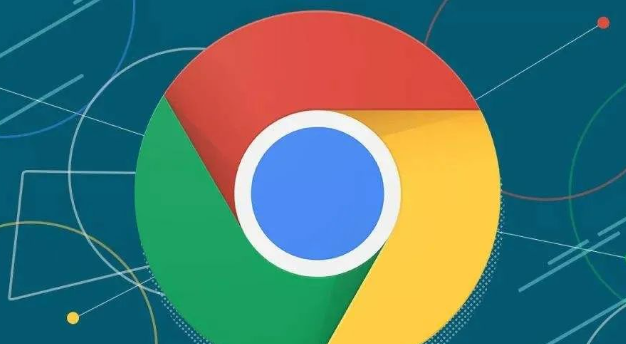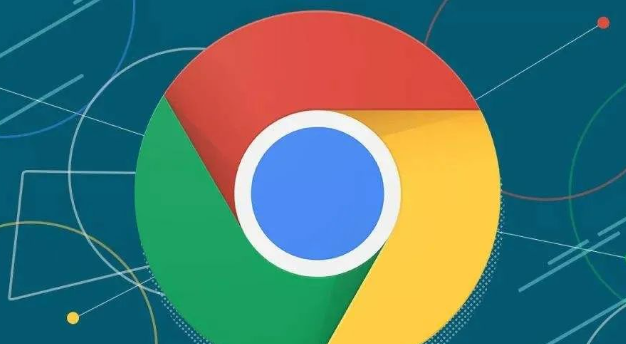
以下是谷歌浏览器下载后启用多用户管理功能的方法:
---
1. 打开Chrome浏览器并进入设置
- 启动Chrome浏览器,点击右上角的三个点图标(菜单),选择“设置”。
- 在设置页面左侧菜单中,找到并点击“用户”选项。
---
2. 添加新用户
- 在“用户”页面,点击“添加用户”按钮。
- 输入新用户的姓名(如“工作账号”“个人账号”),选择头像(可选默认或自定义图片),点击“添加”完成创建。
- 每个用户拥有独立的浏览器配置、历史记录和扩展插件。
---
3. 切换当前用户
- 在浏览器右上角,点击用户头像旁边的下拉箭头,选择已添加的用户账号。
- 切换后,浏览器会重新加载,应用该用户的个性化设置(如主题、首页、扩展等)。
---
4. 管理用户权限
- 在“用户”页面,选择需要管理的用户,点击“编辑”按钮。
- 可调整用户权限,例如限制访问某些网站(在“家长控制”中设置),或禁用特定扩展。
- 若需删除用户,点击“删除”并确认,注意此操作不可逆。
---
5. 同步用户数据
- 若用户已登录Google账号,可在“同步与Google服务”中开启数据同步(如书签、密码、历史记录)。
- 未登录账号的用户数据仅保存在本机,切换设备时需手动配置。
---
6. 启用Guest访客模式
- 在用户列表中,点击“添加访客”按钮,可临时创建一个无痕浏览的访客账号。
- 访客关闭后,所有浏览记录和缓存会自动清除,适合临时使用场景。
---
7. 解决多用户冲突问题
- 若多个用户使用同一台设备,建议在操作系统中为不同用户创建独立账户(如Windows家庭账户),避免文件权限冲突。
- 在Chrome设置中,可限制某些用户修改全局设置(如默认搜索引擎、语言)。
---
8. 导出和备份用户数据
- 在“用户”页面,选择用户后点击“导出数据”,将书签、历史记录等保存为HTML文件。
- 若需迁移到其他设备,可通过Chrome的“数据同步”功能或手动导入HTML文件恢复数据。
---
9. 关闭多用户功能
- 在“用户”页面,关闭“允许多用户切换”开关,浏览器将仅保留当前用户,其他账号需手动删除。
---
10. 更新Chrome版本
- 确保浏览器为最新版本(点击右上角菜单 -> “帮助” -> “关于Google Chrome”),旧版本可能缺少多用户管理功能或存在兼容性问题。