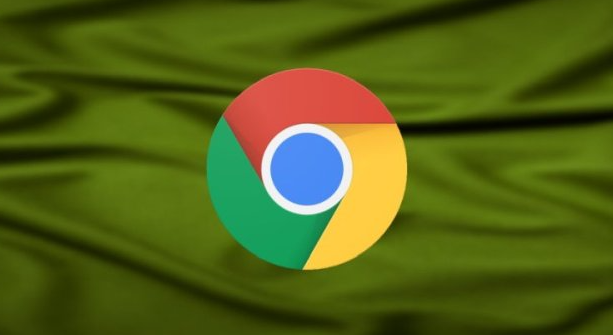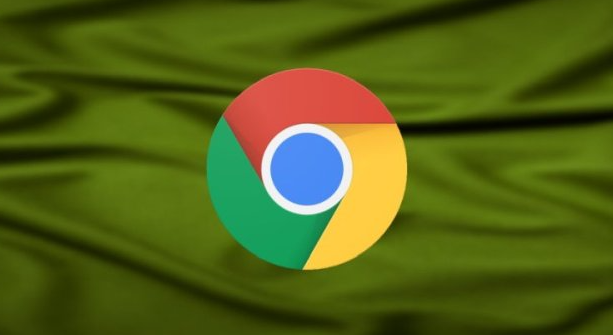
以下是下载适用于Docker环境的Google Chrome浏览器的方法:
一、基于官方Ubuntu基础镜像构建
1. 准备工作:确保已安装Docker,并选择合适的Docker镜像。建议基于官方的Ubuntu或其他Linux发行版的基础镜像来构建自定义镜像,这可以确保拥有稳定的操作系统平台作为起点。进入目标Docker容器执行命令前需确认已赋予适当权限以便于后续操作能够顺利完成。对于某些特定场景下可能还需要开启交互模式以便更好地进行调试和问题排查。
2. 编写Dockerfile:创建一个名为`Dockerfile`的文件,在其中添加以下内容:
- `FROM ubuntu:latest`:指定使用最新的Ubuntu官方镜像作为基础镜像。
- `RUN apt -y update && apt -y install wget`:更新软件包列表并安装wget工具,用于后续下载Chrome浏览器。
- `WORKDIR /opt`:设置工作目录为`/opt`。
- `RUN wget https://dl.google.com/linux/direct/google-chrome-stable_current_amd64.deb`:使用wget命令下载Chrome浏览器的安装包。
- `RUN dpkg -i google-chrome-stable_current_amd64.deb || apt --fix-broken install -y`:安装下载的Chrome浏览器安装包,如果安装过程中出现依赖问题,则自动修复依赖并继续安装。
- `CMD ["google-chrome"]`:设置容器启动时运行Chrome浏览器。
3. 构建镜像:在终端中导航到包含`Dockerfile`文件的目录,然后运行以下命令构建Docker镜像:
- `docker build -t my-chrome .`:将当前目录下的`Dockerfile`文件构建为名为`my-chrome`的Docker镜像。
4. 运行容器:构建完成后,可以使用以下命令运行基于该镜像的容器:
- `docker run -it my-chrome`:以交互模式运行名为`my-chrome`的容器,此时可以在容器中使用Chrome浏览器。
二、使用公共镜像仓库中的预装镜像
1. 搜索镜像:在公共镜像仓库(如Docker Hub)中搜索关键词“chrome headless”,这些镜像一般基于Debian或Alpine构建,体积较小,适合自动化任务,并且已经预装好谷歌浏览器,做了兼容配置。
2. 拉取镜像:找到合适的镜像后,可以使用以下命令将其拉取到本地:
- `docker pull [镜像名称]`:将指定的镜像拉取到本地,例如`docker pull zenika/alpine-chrome`。
3. 运行容器:拉取完成后,使用以下命令运行容器:
- `docker run -it [镜像名称]`:以交互模式运行拉取的镜像,例如`docker run -it zenika/alpine-chrome`。
三、注意事项
1. 版本兼容性:确保下载的Chrome浏览器版本与Docker环境以及主机系统的兼容性,避免出现不兼容导致的问题。
2. 资源占用:Chrome浏览器在运行时可能会占用较多的系统资源,包括CPU、内存和存储空间等。在使用Docker容器运行Chrome浏览器时,需要根据主机系统的性能合理配置容器的资源限制,以避免对主机系统造成过大的负担。
3. 无头模式:如果在Docker环境中使用Chrome浏览器主要用于自动化测试或抓取网页数据等无界面操作,可以考虑使用Chrome浏览器的无头模式。无头模式可以在没有图形界面的情况下运行Chrome浏览器,减少资源占用并提高运行效率。在运行容器时,可以通过设置环境变量或命令行参数来启用无头模式,例如`docker run -e "HEADLESS=true" [镜像名称]`。