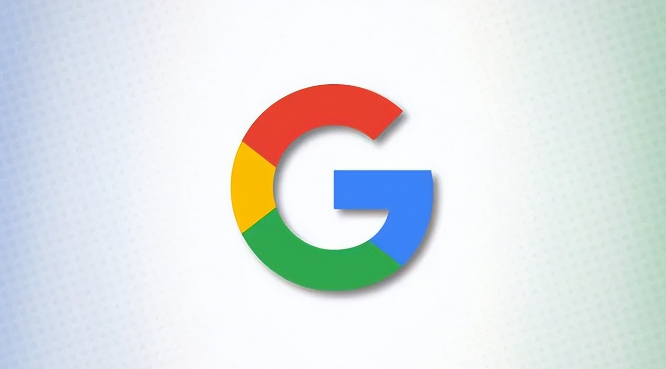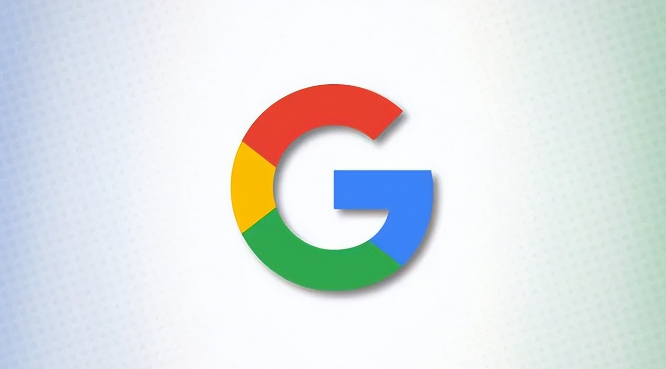
通过Google Chrome修复浏览器崩溃问题的方法
一、基础故障排除
1. 清理缓存数据
- 按Ctrl+Shift+Delete打开清除窗口
- 选择"全部时间"并勾选所有选项
- 点击"清除数据"后重启浏览器
- 在设置中禁用"预测性网络动作"功能
2. 检查插件冲突
- 进入扩展程序管理页面(chrome://extensions/)
- 逐个禁用最近安装的插件测试
- 移除Flash相关老旧扩展程序
- 在无痕模式下检查是否仍然崩溃
3. 重置浏览器设置
- 在设置页面选择"高级"选项
- 点击"重置和清理"下的"恢复默认设置"
- 确认操作后自动重启浏览器
- 通过命令行`chrome --reset-abnormal-shutdowns`重置异常记录
二、系统级修复方案
1. 更新驱动程序
- 右键点击开始菜单选择设备管理器
- 在显示适配器中找到显卡驱动
- 访问官网下载最新版本驱动程序
- 安装完成后重启计算机并测试
2. 检查系统文件
- 在命令提示符输入sfc /scannow
- 使用DISM工具修复系统映像(管理员权限)
- 检查Hosts文件是否被篡改(C:\Windows\System32\drivers\etc\hosts)
- 通过系统还原点回退到正常状态
3. 硬件加速配置
- 在Chrome设置启用或禁用硬件加速测试
- 通过任务管理器结束Chrome进程树
- 在图形属性面板设置Chrome为高性能模式
- 检查显示器分辨率与屏幕刷新率匹配情况
三、高级故障处理
1. 创建新用户配置文件
- 在Windows设置中添加新用户账户
- 使用该账户登录系统并启动Chrome
- 将原用户数据迁移到新配置文件
- 在地址栏输入chrome://flags/enable-profile-binding绑定配置
2. 使用安全模式排查
- 按住Shift键启动Chrome进入安全模式
- 在安全模式下禁用所有扩展程序
- 删除临时用户数据文件夹(AppData\Local\Google\Chrome\User Data)
- 通过任务计划程序创建干净启动环境
3. 分析崩溃日志
- 在Chrome设置中启用崩溃报告上传
- 通过About Chrome查看版本信息
- 使用Event Viewer查看应用程序错误日志
- 在chrome://crashes/页面导出详细报告