谷歌浏览器收藏栏怎么显示出来
谷歌浏览器收藏栏怎么显示出来?如今很多人喜欢使用谷歌浏览器访问你网页,这款浏览器界面十分简约,操作也非常简单,我们在谷歌浏览器里访问网页的时候可以将经常需要访问的网站或者重要网站进行收藏,不少用户发现收藏好的网站并没有出现在收藏栏里,这是什么情况呢。接下来小编就给大家带来谷歌浏览器显示收藏栏具体操作步骤,有需要的朋友就跟着小编一起来看看吧。
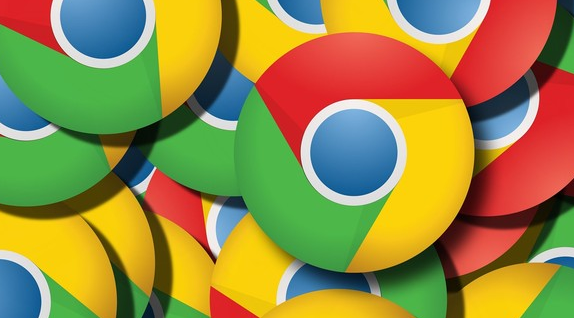
1.首先打开谷歌浏览器,然后选择一个网页进行添加到书签栏,点击该网址后面的星星符号进行添加(如图所示)。
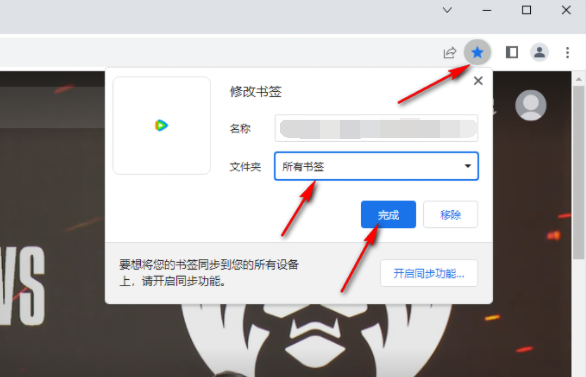
2.添加之后,在页面上没有看到自己添加的网址,一般添加的网址是显示在地址栏的下方的(如图所示)。
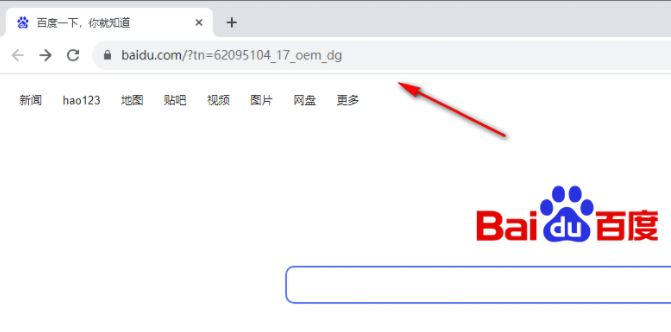
3.这时,我们需要将鼠标移动到右上角的三个点的图标位置,将该选项进行点击之后,选择菜单栏中的【设置】选项(如图所示)。
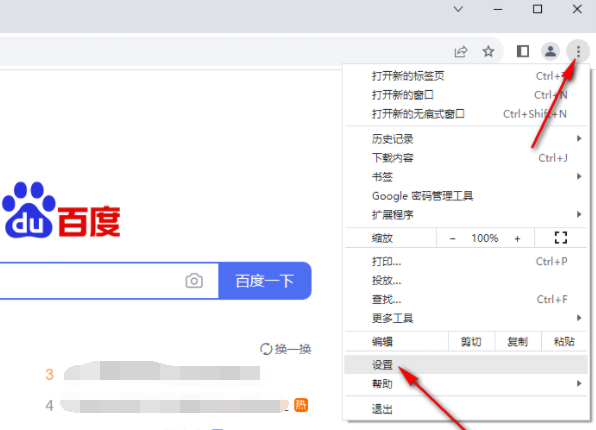
4.当我们进入到设置页面之后,直接点击左侧的【外观】选项,然后在页面上将【书签栏】选项后面的按钮点击启用,之后在右上角的位置就会看到显示出来的【所有书签】按钮(如图所示)。
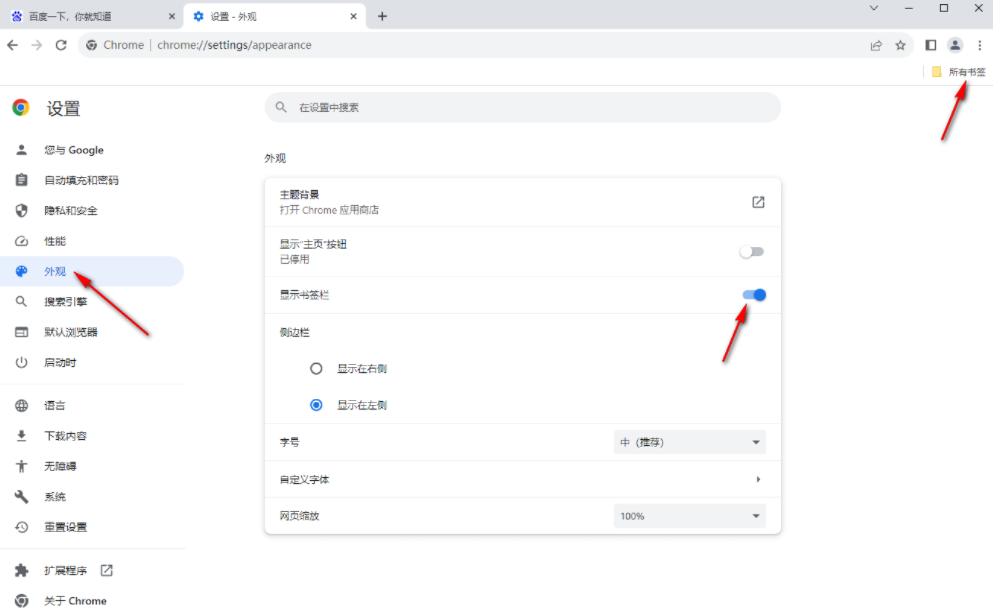
5.当你点击【所有书签】按钮之后,就会看到刚刚自己添加的网址,之后你可以点击【打开侧边栏即可查看所有书签】选项(如图所示)。
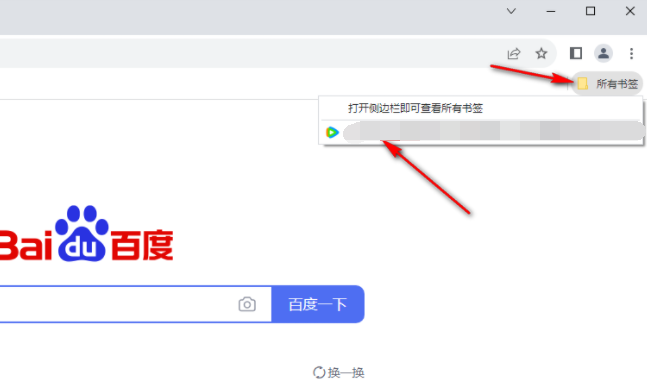
6.那么在左侧打开的窗口中就会看到自己平时添加的所有网址内容(如图所示)。
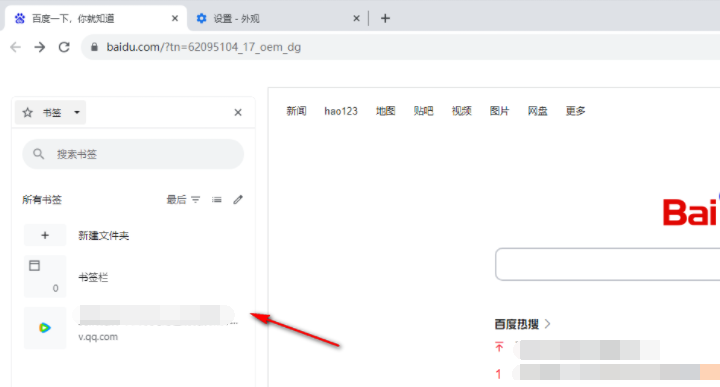
上述就是【谷歌浏览器收藏栏怎么显示出来?谷歌浏览器显示收藏栏具体操作步骤】的所有内容啦,大家赶紧来看看了解一下吧。
