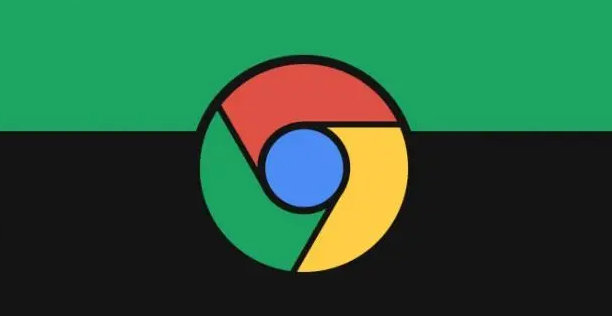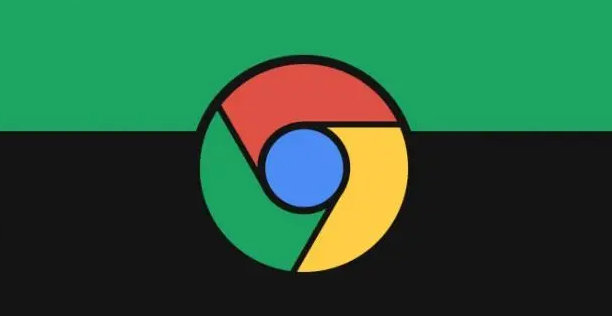
在Google Chrome浏览器中,可通过以下设置减少视频播放时的错误(如卡顿、加载失败、音画不同步等),提升稳定性和流畅度:
1. 保持浏览器版本更新
- 进入“设置”页面的“关于Chrome”部分,点击“检查更新”,确保使用最新版本。旧版本可能存在未修复的BUG或兼容性问题。
- 开启“自动更新”功能,避免手动遗漏重要更新。
2. 优化硬件加速设置
- 在设置页面的“系统”部分,勾选“使用硬件加速模式(如果可用)”,利用GPU解码视频,降低CPU负载。若设备较老旧,可尝试关闭硬件加速测试效果。
- 在启动Chrome时添加命令行参数 `--disable-gpu-vsync`,禁用垂直同步,减少音视频不同步问题。
3. 限制后台进程与内存占用
- 按 `Shift+Esc` 打开任务管理器,结束非必要的后台进程(如下载、扩展进程)。关闭其他非相关标签页,集中资源给视频播放。
- 在设置页面的“系统”部分,启用“后台暂停不活动的标签页”,自动冻结闲置标签页,释放内存。
4. 调整视频渲染与缓冲策略
- 在地址栏输入 `chrome://settings/content`,调整“媒体缓存”设置为“优先使用内存缓存”,加快短视频加载速度。
- 安装“GlobalSpeed Video Speed Control”扩展,自定义缓冲时间,增加预加载数据量,减少播放中途卡顿。
5. 禁用冲突的扩展程序
- 按 `Ctrl+Shift+A`(Windows)或 `Cmd+Shift+A`(Mac)打开扩展管理页面,禁用广告拦截、VPN或开发工具类扩展。部分扩展可能修改网页脚本或占用网络带宽,导致视频加载缓慢。
- 在扩展管理页面中,逐个禁用测试,观察是否改善视频播放错误。
6. 优化网络与DNS配置
- 在地址栏输入 `chrome://settings/network`,手动添加公共DNS(如1.1.1.1),加快域名解析速度,减少视频加载延迟。
- 在开发者工具的“Network”面板中模拟弱网环境(Throttle),测试视频在低带宽下的表现,调整画质或码率。
7. 使用实验性功能与参数
- 进入 `chrome://flags/`,搜索并启用“WebMediaOverlays”实验功能,提升多视频层处理效率,减少资源冲突。
- 在启动Chrome时添加命令行参数 `--renderer-process-limit=<数值(如6),控制渲染进程数量,避免过多进程抢占资源。
通过以上设置,可显著降低视频播放时的错误率,尤其在网络波动或设备性能有限的情况下,提升稳定性和流畅度。建议定期检查更新,结合系统资源动态调整参数。