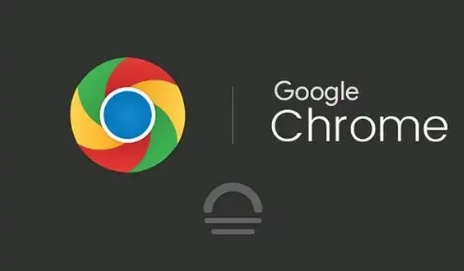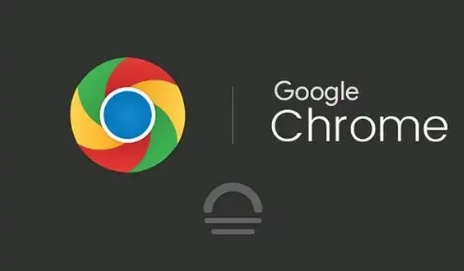
在当今的网络环境下,网页的加载速度对于用户体验至关重要。无论是浏览新闻、观看视频还是进行在线购物,快速的网页加载都能让我们更加高效地获取信息。如果你使用的是 Chrome 浏览器,那么了解如何查看网页的加载速度将帮助你更好地评估网站的性能。以下是具体的操作步骤:
1. 打开 Chrome 浏览器:确保你已经成功安装了 Chrome 浏览器,并在电脑桌面上找到其快捷方式图标。双击该图标,启动 Chrome 浏览器。
2. 进入需要检测的网页:在浏览器的地址栏中输入你想要检测加载速度的网页网址,然后按下回车键。等待网页完全加载完毕,包括所有的图片、脚本和样式表等元素。
3. 右键点击页面空白处:当网页加载完成后,将鼠标移到页面的空白区域,然后右键点击鼠标。这时会弹出一个上下文菜单。
4. 选择“检查”选项:在弹出的右键菜单中,找到并点击“检查”选项。这将打开 Chrome 浏览器的开发者工具面板。
5. 切换到“Network”标签页:在开发者工具面板中,你会看到多个标签页,如“Elements”“Console”“Sources”等。点击“Network”标签页,这个标签页用于显示网页的网络活动信息,包括资源的加载情况。
6. 刷新页面:在“Network”标签页中,点击左上角的圆形箭头按钮,这会重新加载当前网页,并开始记录网络活动数据。等待页面再次完全加载完毕后,停止数据的记录。
7. 查看加载时间:加载完成后,在“Network”标签页的底部,你可以看到一些统计信息,其中包括“Document”的加载时间。这个时间就是网页从服务器开始响应到完全加载完成所经历的时间,它反映了网页的整体加载速度。
8. 分析其他相关数据(可选):除了“Document”的加载时间外,你还可以在“Network”标签页中查看其他资源(如图片、脚本、样式表等)的加载情况。通过分析这些资源的加载时间、大小和状态码等信息,你可以更全面地了解网页的加载性能,找出可能存在的性能瓶颈。
通过以上步骤,你可以轻松地在 Chrome 浏览器中查看网页的加载速度。如果你发现某个网页的加载速度较慢,可以考虑优化网络环境、清理浏览器缓存或者与网站管理员联系,寻求进一步的解决方案。同时,网页开发者也可以根据这些数据对网站进行优化,提高用户的访问体验。希望这个方法对你有所帮助,让你能够更好地掌握网页的加载情况。