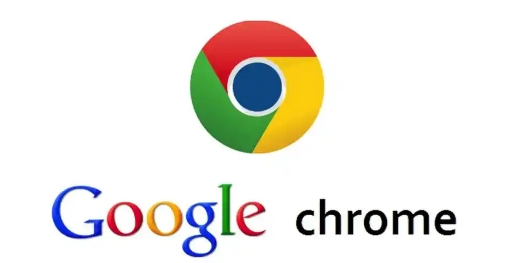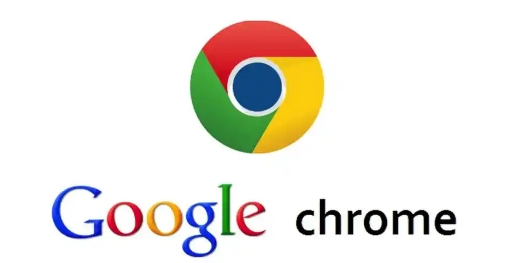
在 Google Chrome 浏览器的使用过程中,有时会遇到标签页冻结的情况,这会影响我们的浏览体验。以下是一些解决此问题的方法。
首先,尝试刷新页面。点击当前冻结的标签页,然后按下 Ctrl + R(Windows/Linux)或 Command + R(Mac),手动刷新页面,看是否能恢复正常。有时候网络短暂波动或网页自身临时故障可能导致标签页冻结,刷新操作可能会让页面重新加载并恢复响应。
如果刷新无效,关闭并重新打开该标签页。右键点击冻结的标签页,选择“关闭标签页”,然后再通过点击已保存的书签、历史记录链接或者重新输入网址的方式重新打开该页面。这相当于给标签页一个“重启”的机会,有可能解决因程序卡顿或临时错误导致的冻结。
清除浏览器缓存和 Cookie 也可能有所帮助。过多的缓存文件和过期的 Cookie 可能会干扰网页的正常加载和运行。在 Chrome 浏览器中,点击右上角的三个点,选择“更多工具”-“清除浏览数据”。在弹出的窗口中,选择要清除的内容(如缓存、Cookie 等),并设置时间范围(可选择“全部时间”),然后点击“清除数据”。清除后,再次访问之前出现问题的网页,看是否还会出现标签页冻结的情况。
另外,检查是否有扩展程序干扰了标签页的正常显示。某些不兼容或存在错误的扩展程序可能会导致网页出现异常。禁用所有扩展程序,方法是在浏览器地址栏输入“chrome://extensions/”,在打开的扩展程序页面中,将“启用”切换为“已停用”(可通过滑动开关操作)。如果禁用扩展程序后标签页恢复正常,那么可以逐个重新启用扩展程序,找出导致问题的元凶并将其删除或更新到最新版本。
还可以尝试更新 Google Chrome 浏览器本身。旧版本的浏览器可能存在一些已知的漏洞或兼容性问题,导致标签页冻结。点击浏览器右上角的三个点,选择“帮助”-“关于 Google Chrome”。浏览器会自动检查更新并下载安装最新版本。安装完成后,重新启动浏览器,查看问题是否得到解决。
若上述方法均无法解决问题,可能是系统资源不足导致的。关闭其他不必要的程序和窗口,释放内存和 CPU 资源,然后再次尝试访问网页。同时,确保计算机的硬件设备正常运行,例如硬盘空间充足、内存没有损坏等。
总之,当遇到 Google Chrome 浏览器标签页冻结问题时,可以通过刷新页面、重新打开标签页、清除缓存和 Cookie、检查扩展程序、更新浏览器以及释放系统资源等方法来解决,以提升浏览体验。