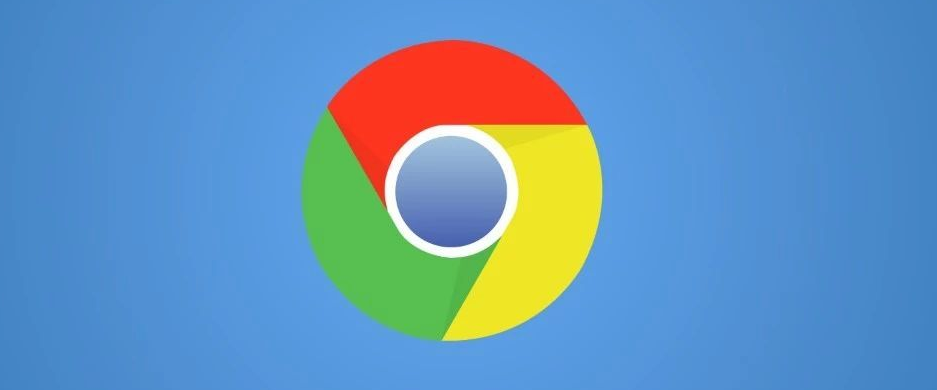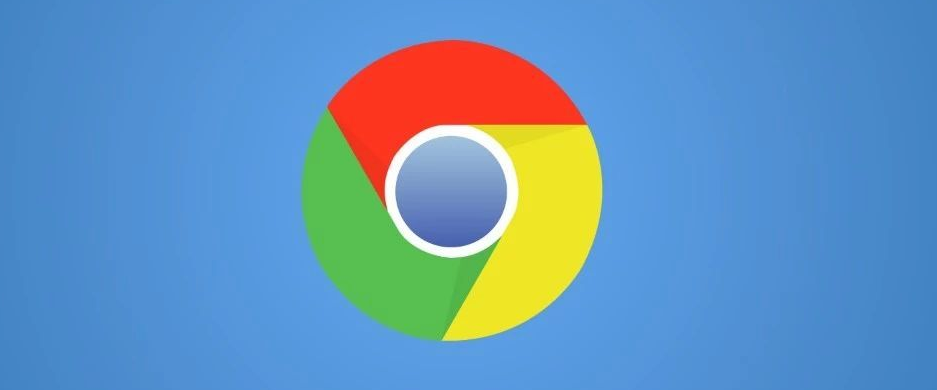
在日常工作与学习中,我们常常需要查看各种 PDF 文档。Chrome 浏览器作为一款广泛使用且功能强大的浏览器,其实内置了 PDF 查看器,无需额外安装其他软件就能方便地浏览 PDF 文件。下面就来详细介绍一下 Chrome 浏览器内置 PDF 查看器的使用方法。
当您在网上遇到一个 PDF 链接时,只需像平常一样点击该链接,Chrome 浏览器会自动调用其内置的 PDF 查看器打开文档。如果是本地的 PDF 文件,也可以直接将文件拖放到 Chrome 浏览器窗口中,同样会启用内置 PDF 查看器进行显示。
打开 PDF 文件后,您会看到页面上方有一些简洁实用的工具栏按钮。其中,放大和缩小按钮可以方便您根据需要调整 PDF 文档的显示大小,以便更清晰地查看内容细节。如果页面布局不符合您的阅读习惯,还可以通过切换单页视图、双页视图或连续滚动视图等模式来优化阅读体验。
在浏览过程中,如果您想要搜索特定的关键词或短语,只需按下键盘上的“Ctrl + F”(Windows 系统)或“Command + F”(Mac 系统),输入框便会弹出。输入要查找的内容后,PDF 查看器会自动高亮显示所有匹配的结果,并定位到第一个匹配项,您可以按上下箭头键依次浏览后续匹配结果。
另外,Chrome 浏览器内置 PDF 查看器还支持对 PDF 文档进行打印。点击工具栏中的打印按钮,即可进入打印设置页面。在这里,您可以选择打印机、纸张大小、打印范围以及打印份数等参数,然后点击“打印”按钮即可完成打印操作。
如果您需要对 PDF 文档进行标注或添加注释,虽然 Chrome 内置 PDF 查看器本身功能相对有限,但您可以借助一些简单的技巧来实现。例如,您可以使用浏览器的截图功能截取需要标注的部分,然后使用第三方图片编辑工具添加文字说明后再保存。
总之,Chrome 浏览器内置 PDF 查看器为我们提供了便捷的方式来查看 PDF 文档,掌握上述这些基本操作方法,能够让您在使用中更加得心应手,无论是日常办公还是学习研究,都能更好地利用这一功能提高工作效率和学习效果。