谷歌浏览器更新不了怎么办
谷歌浏览器更新不了怎么办?谷歌浏览器出现更新不了的问题对于新手用户而言非常难解决,因为造成更新不了的因素非常多。不过也不必过于苦恼,今天浏览器大全网小编就给大家带来了能够解决大部分chrome谷歌浏览器无法成功升级问题的解决方案,帮助大家更加快速的处理更新失败的问题,感兴趣的朋友快来看看下面分享的chrome谷歌浏览器无法升级成功解决教程吧。
1、检查谷歌浏览器是否可以更新,发现出现以下页面,显示无法启动更新检查。
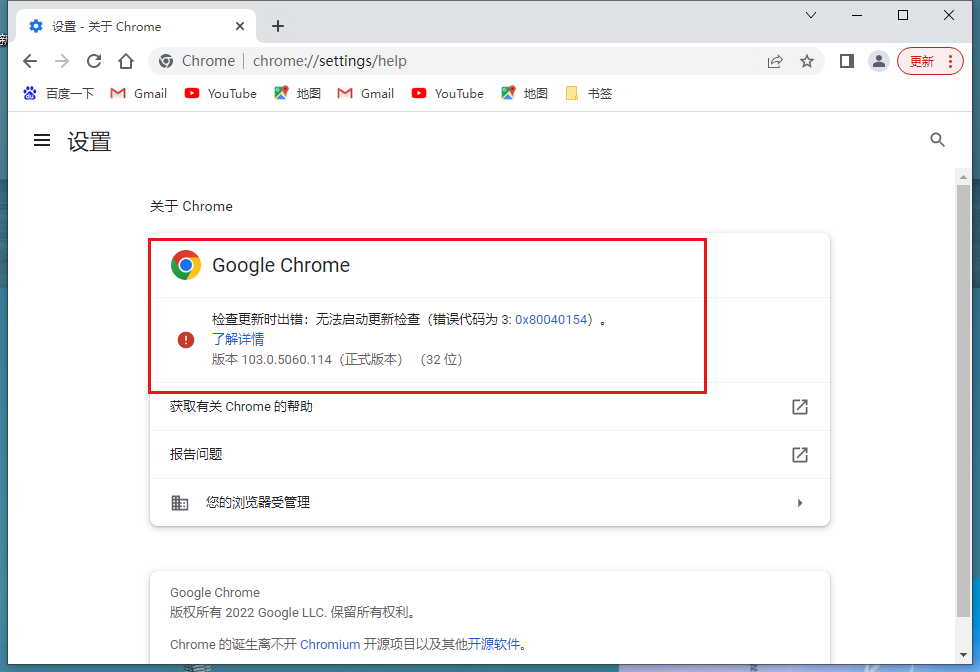
2、从电脑桌面,任务栏空白处,鼠标右击,出现对话框,点击【任务管理器】。
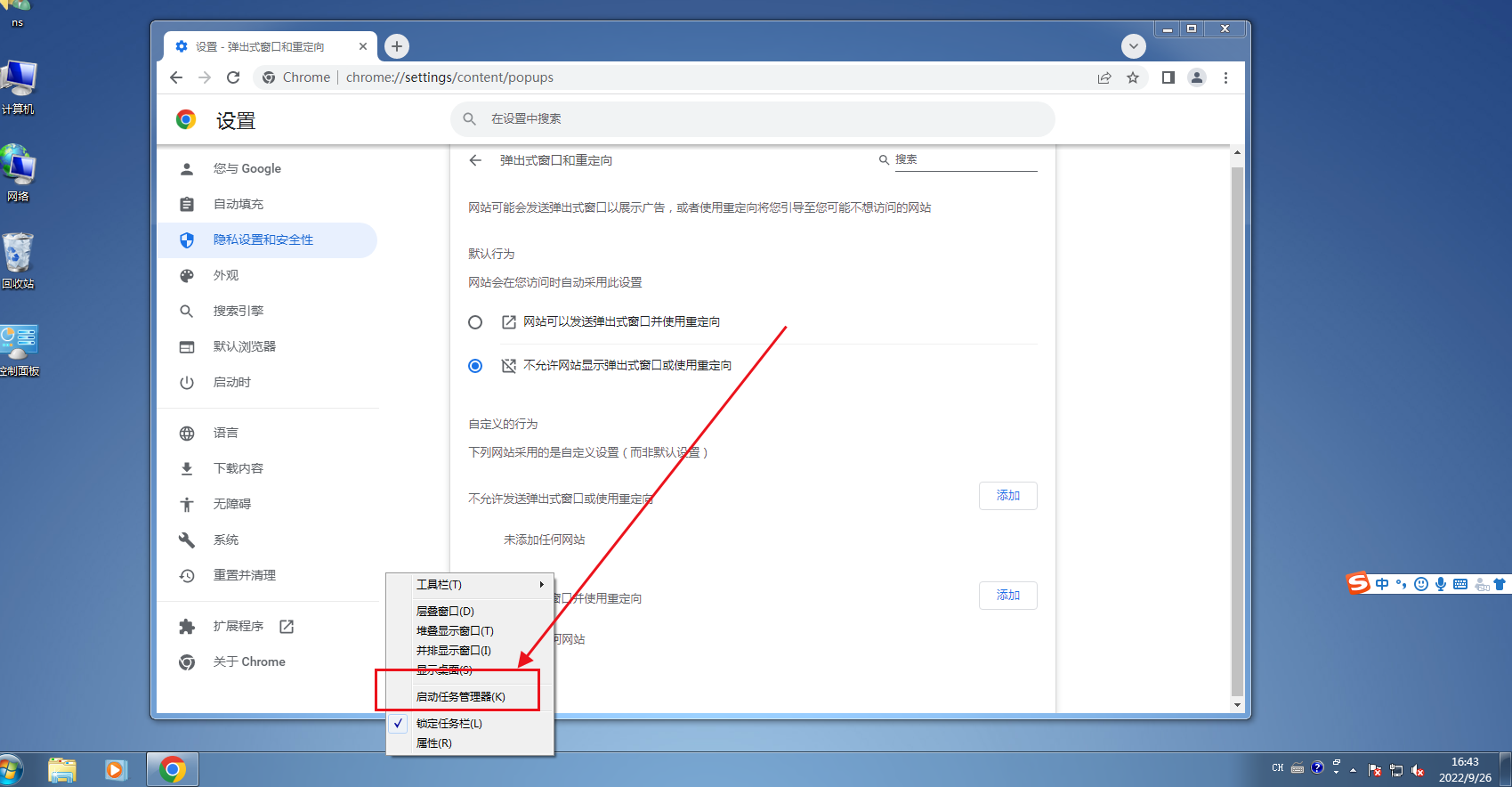
3、进入任务管理器页面,点击左上角的【文件】。
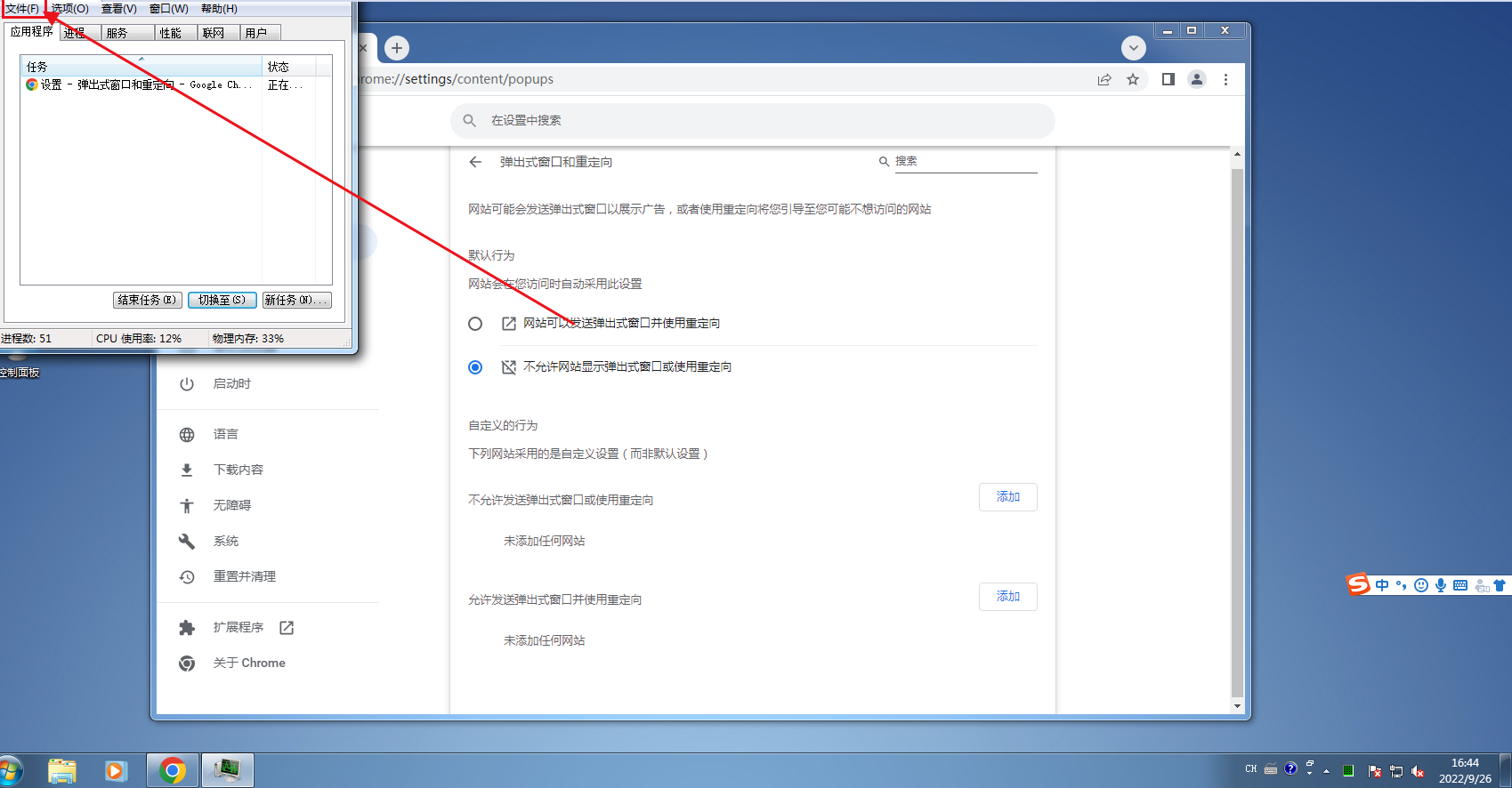
4、出现的下拉选项,点击【运行新任务】。
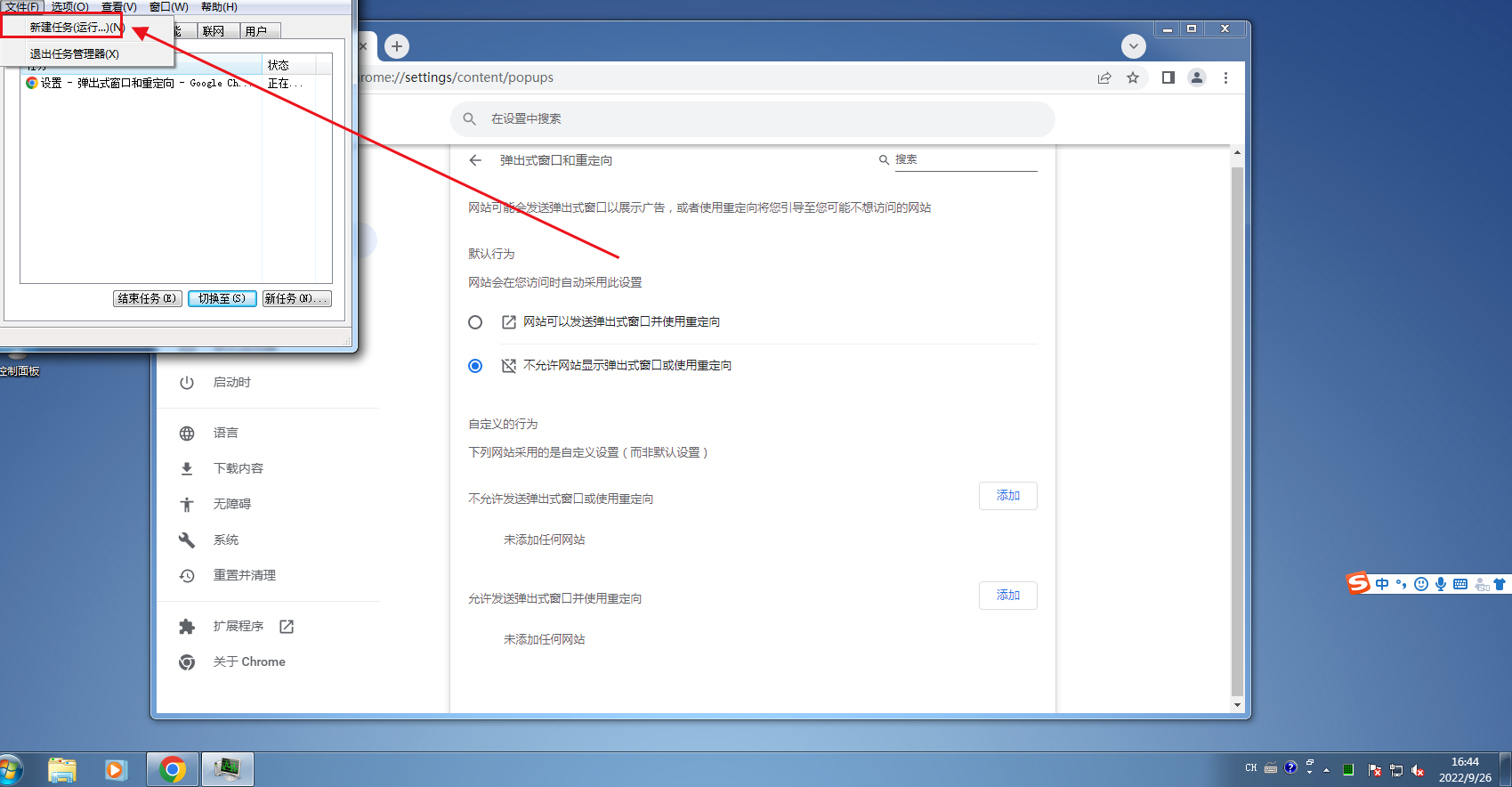
5、进入新建任务窗口,输入services.msc,然后点击【确定】。
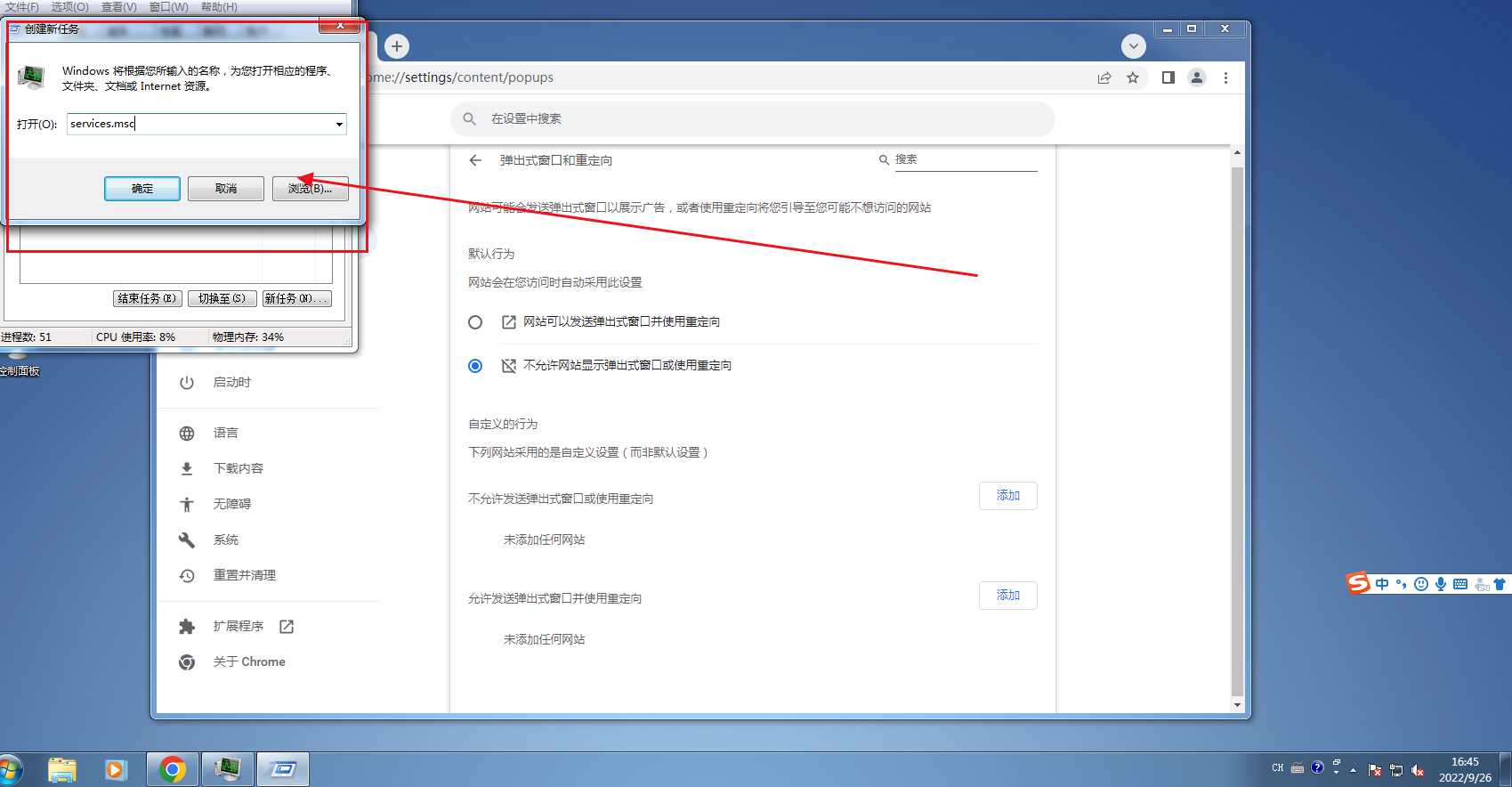
6、进入服务页面,往下滑动页面,找到“Google更新服务(gupdate)”鼠标右击选中它。
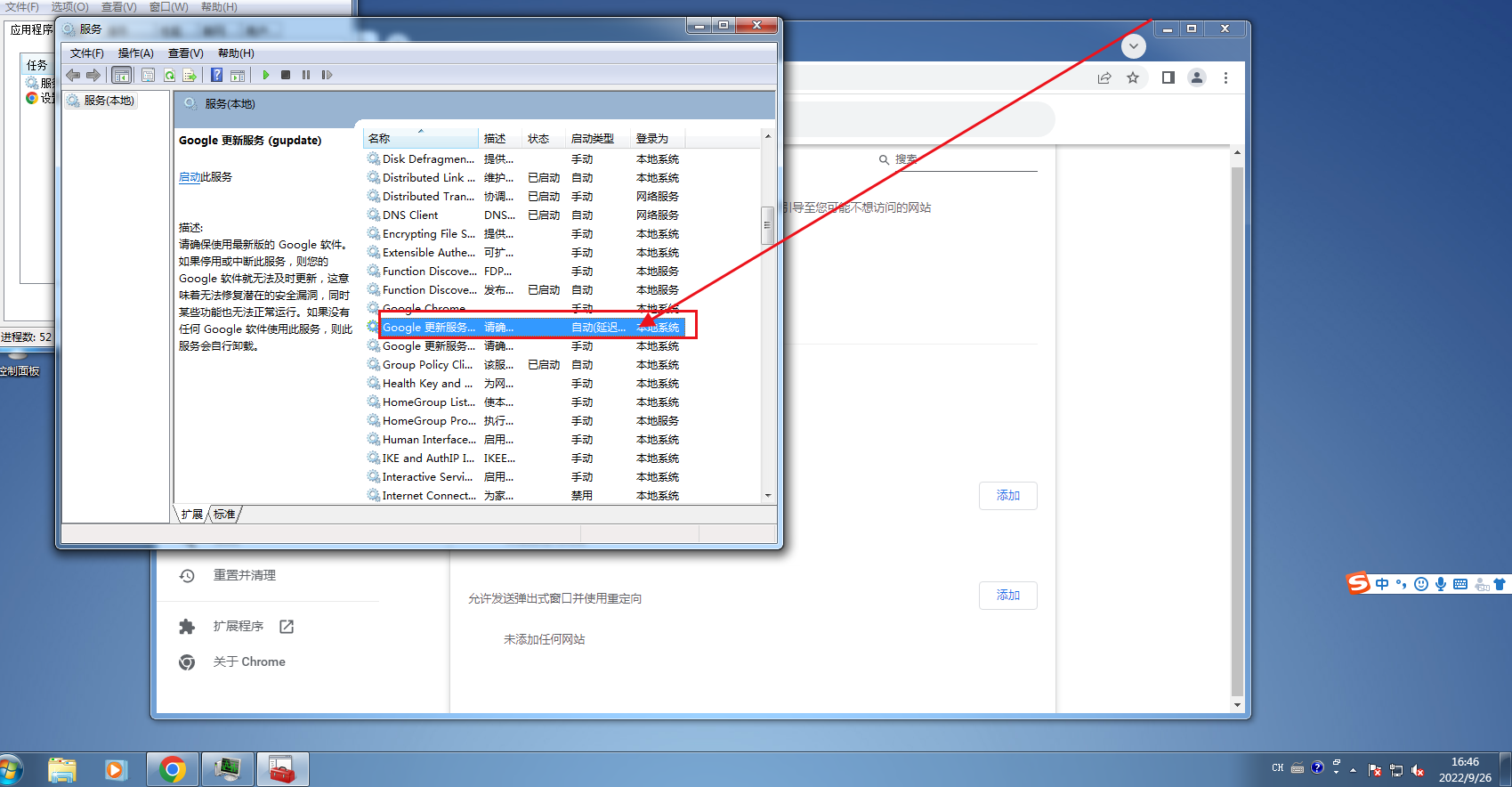
7、出现窗口,点击【属性】。
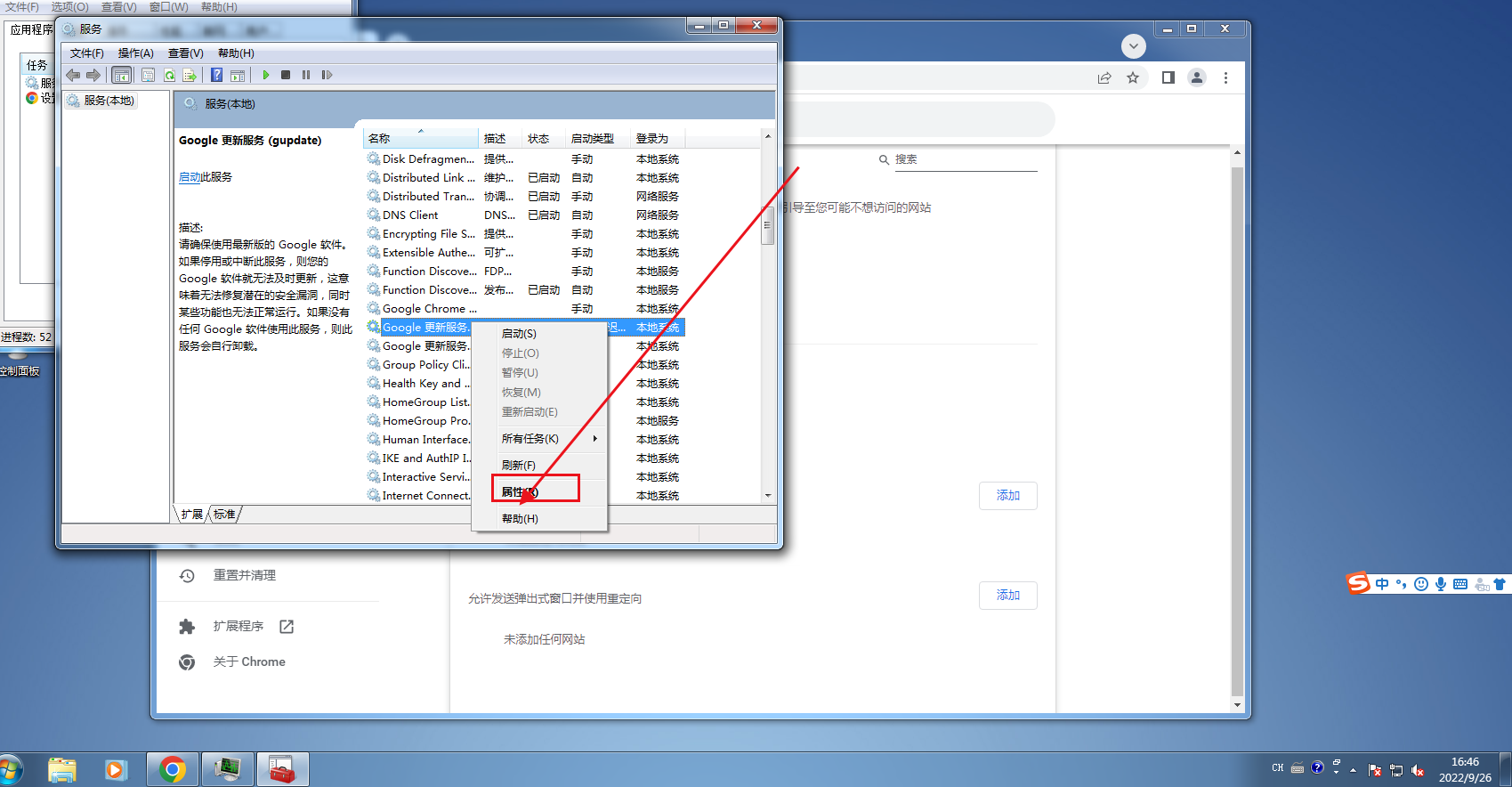
8、进入以下页面,在启动类型中,选择【自动】,再点击右下角的【应用】。
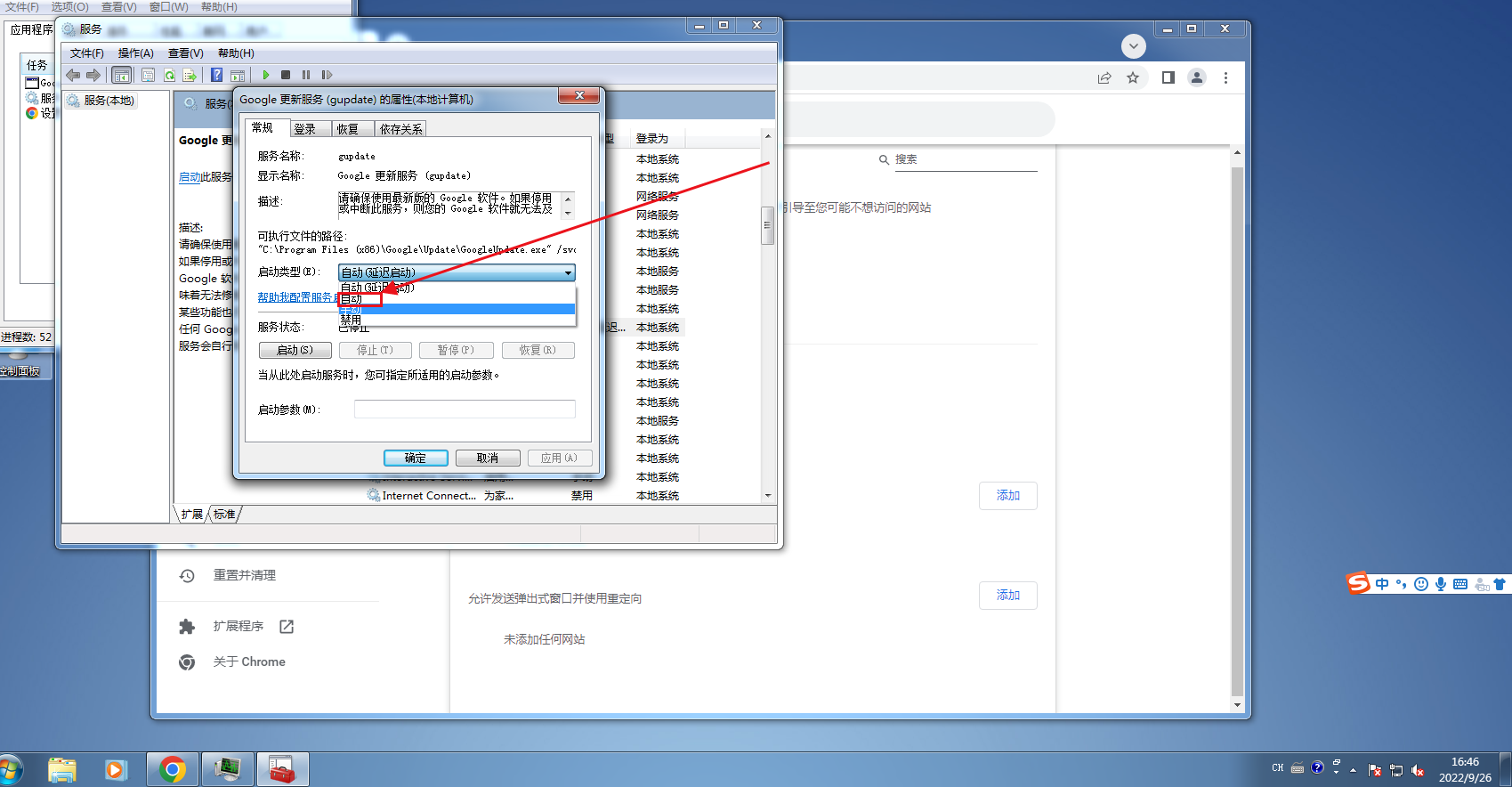
9、应用成功后后,在页面中,再点击【启动】。
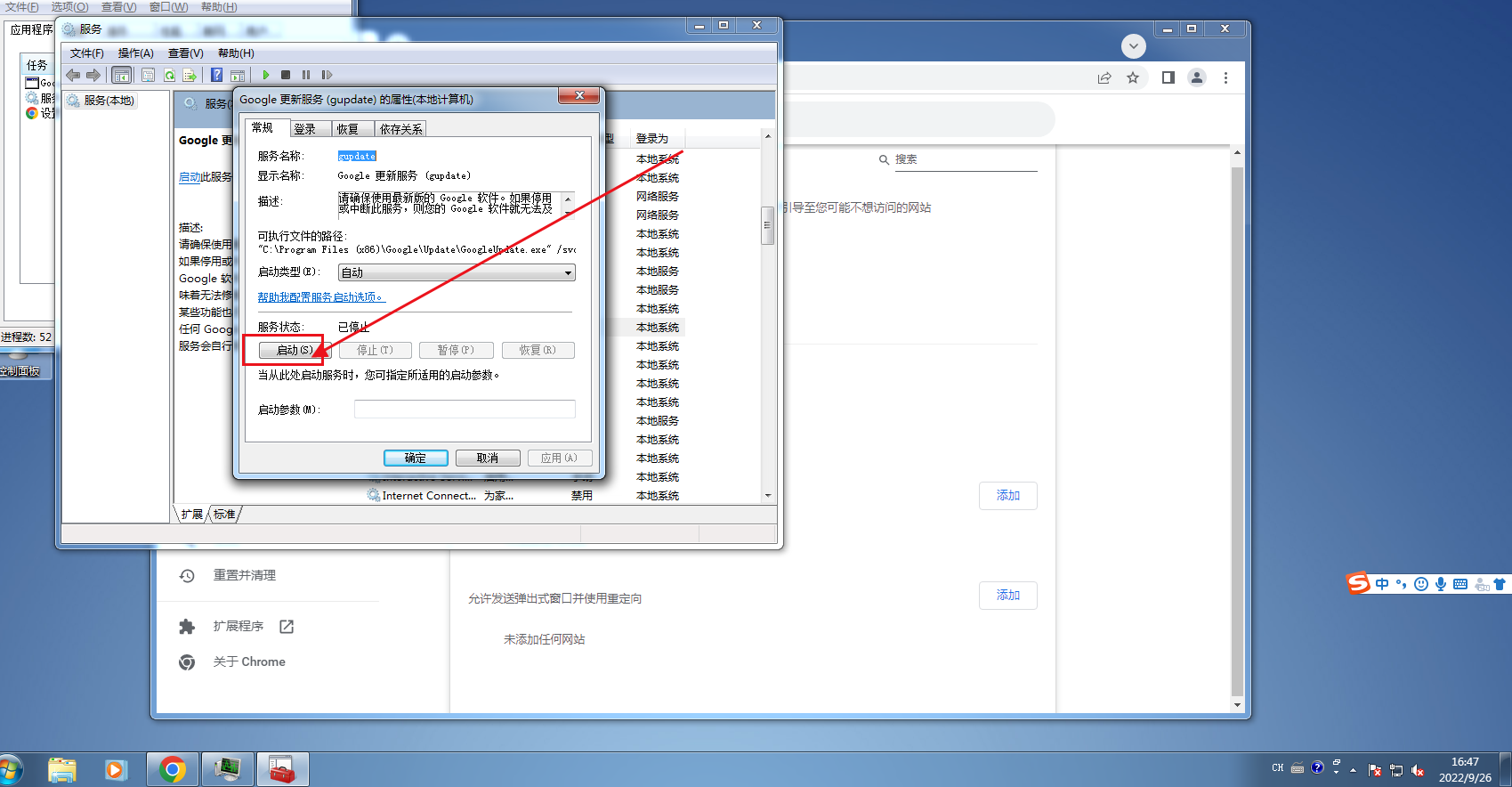
10、完成后,返回服务页面,找到“Google更新服务(gupdatem)”鼠标右击选中它,出现窗口,点击【属性】。
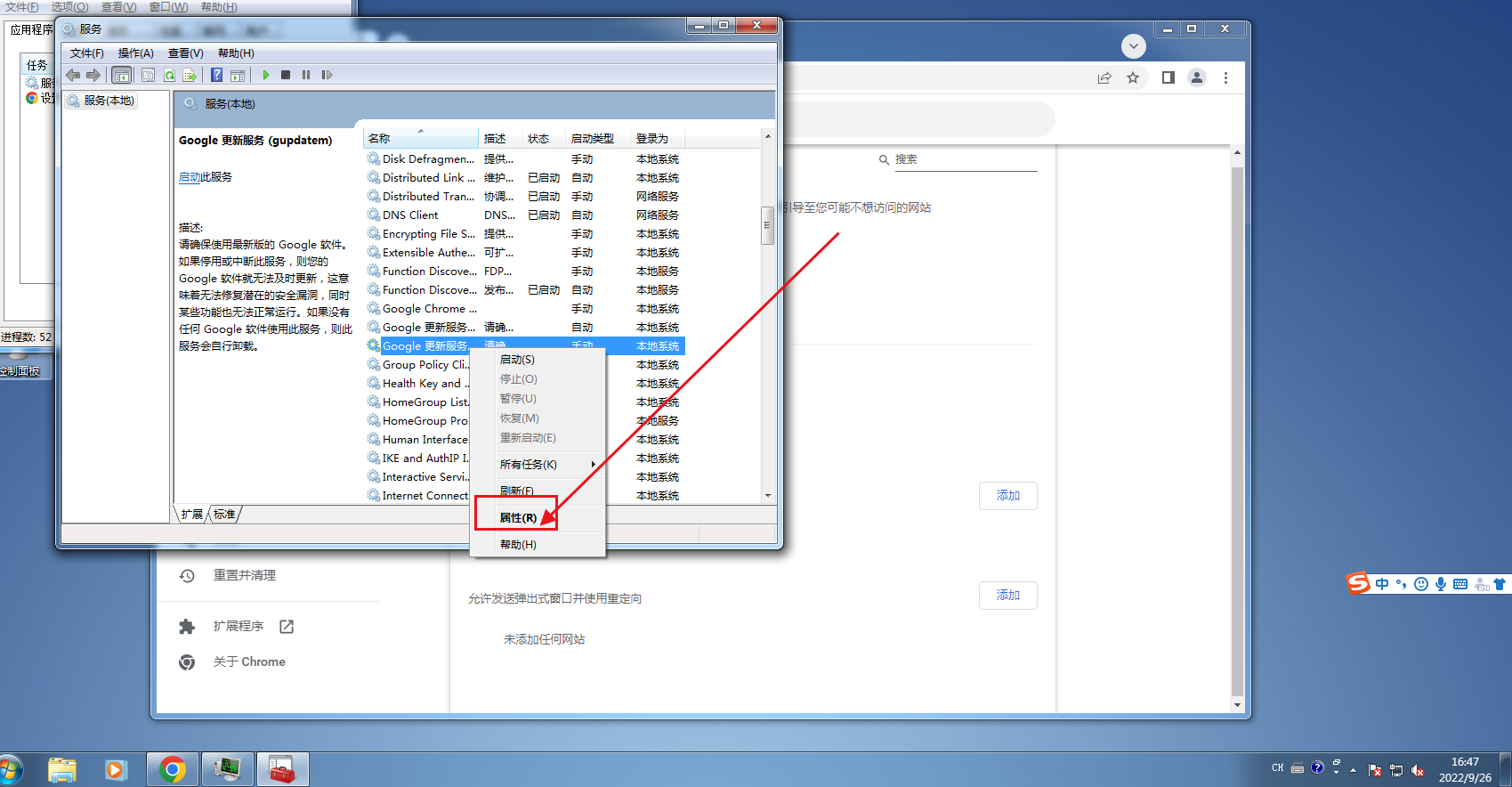
11、进入页面后,在启动类型中,选择【自动】,再点击右下角的【应用】。
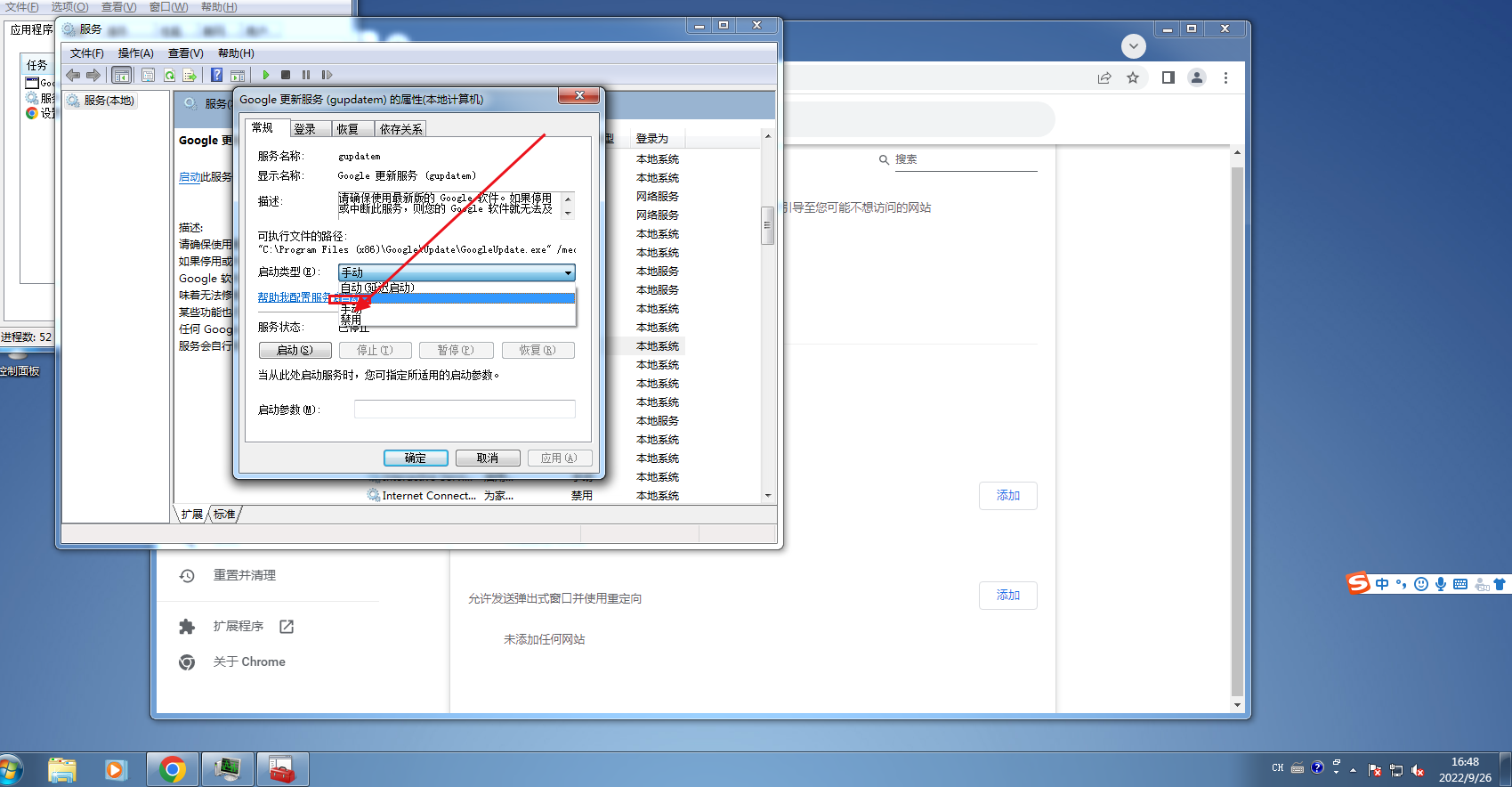
12、应用成功后后,在页面中,再点击【启动】。
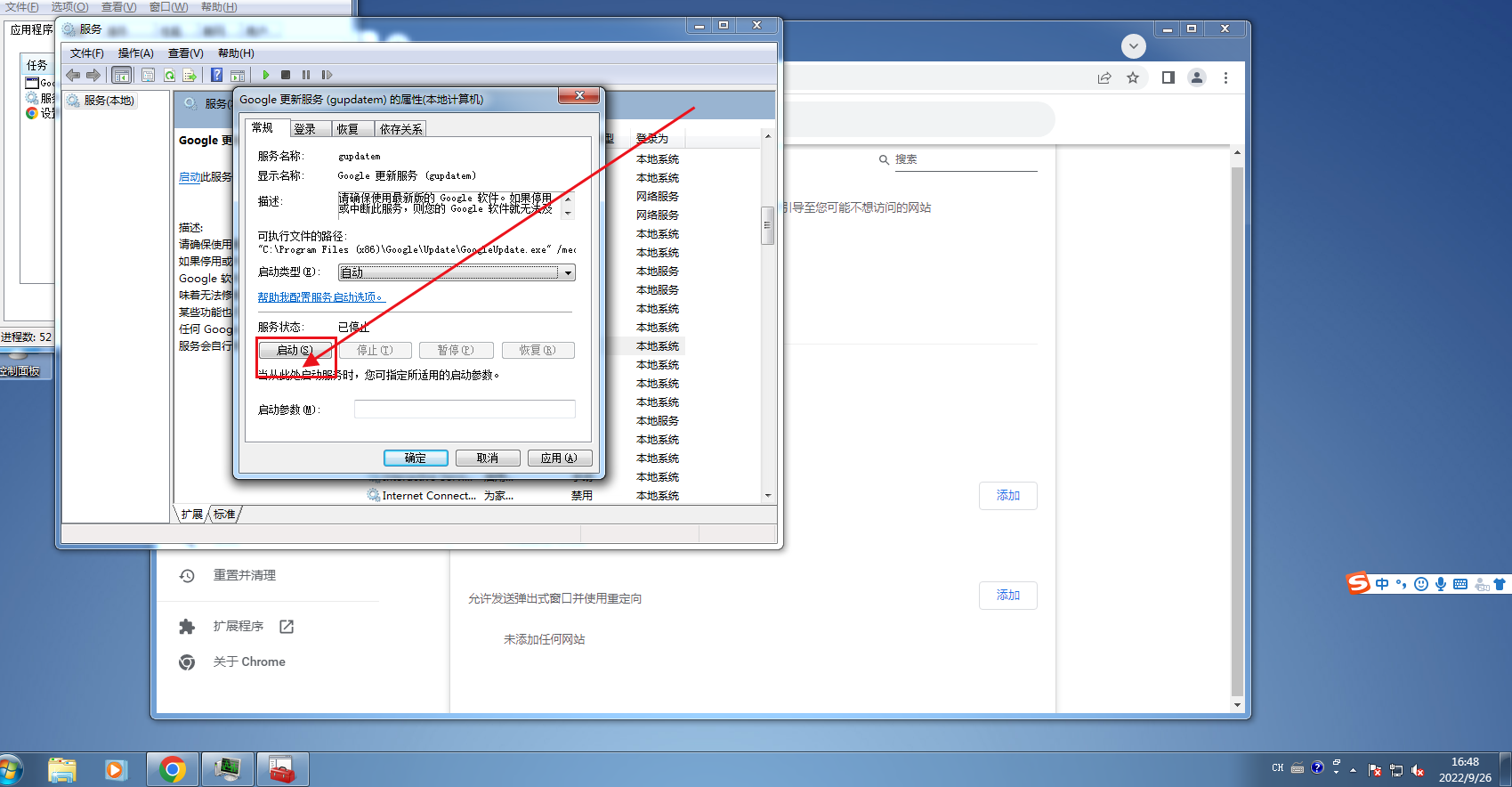
13、完成后,打开谷歌浏览器,到时就可以更新升级了。
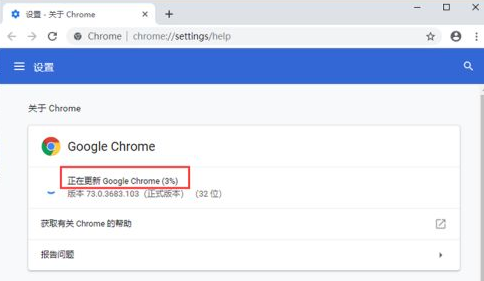
好了,上面就是小编今天带来的chrome谷歌浏览器无法升级成功解决教程全部内容,不懂如何解决谷歌浏览器升级失败的朋友可以参考上面的步骤来设置哦,希望能够帮助到需要的朋友!
