Chrome与Windows中键盘快捷键的自定义
在现代浏览器使用过程中,掌握一些快捷键可以大大提高我们的工作效率。特别是对于Chrome浏览器,它不仅提供了丰富的默认快捷键,还允许用户进行自定义设置。本教程将详细介绍如何在Windows系统中自定义Chrome的键盘快捷键。

首先,让我们快速回顾一下Chrome浏览器的一些常用默认快捷键:
- Ctrl + T: 新建标签页
- Ctrl + W: 关闭当前标签页
- Ctrl + Shift + T: 重新打开最近关闭的标签页
- Ctrl + L 或 F: 查找当前页面内容
- Ctrl + D: 将当前页面添加到书签
- Ctrl + Shift + B: 切换书签栏显示/隐藏
这只是一小部分常用的快捷键,更多详细信息可以参考Chrome的帮助文档。
1、打开Chrome设置
- 点击浏览器右上角的三点菜单(更多操作)。
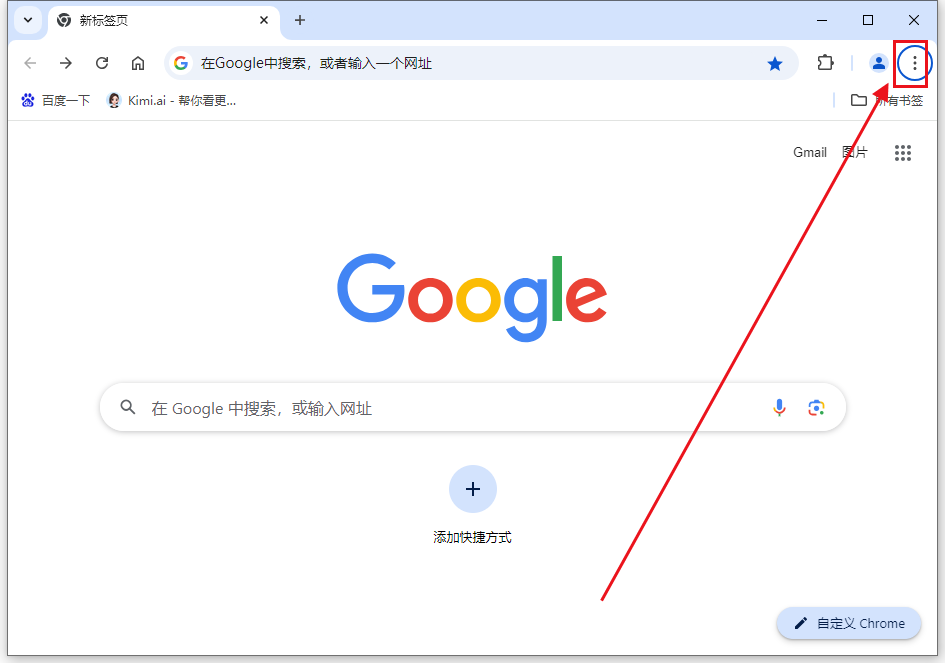
- 选择“设置”。
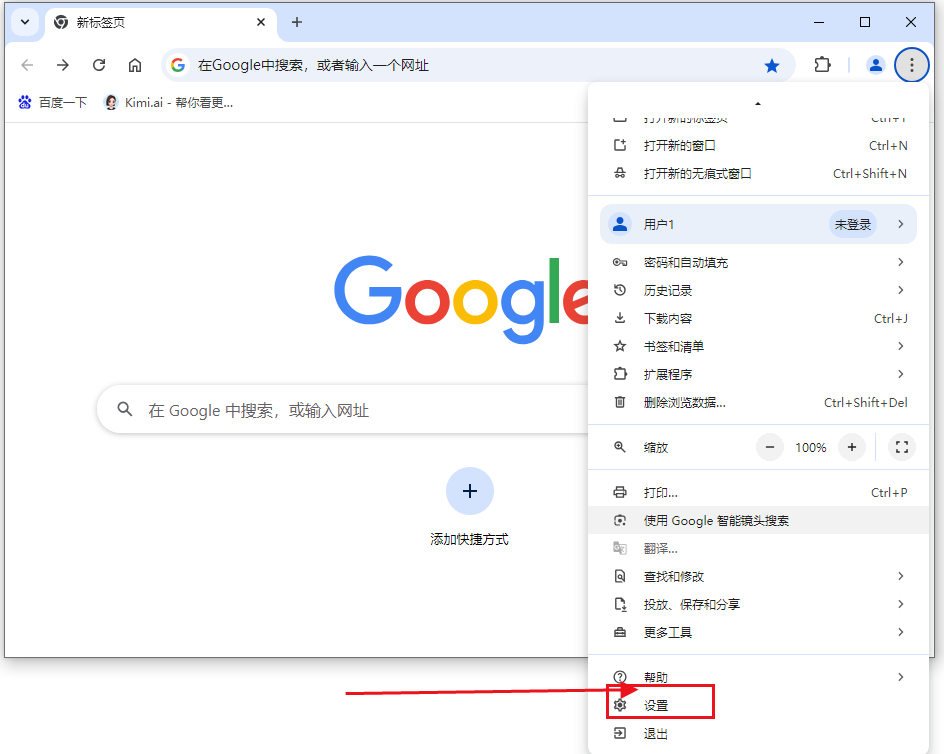
2、进入键盘快捷键设置
- 向下滚动到底部并点击“高级”。
- 在“高级”选项中,找到并点击“键盘快捷键”。
3、自定义快捷键
- 你会看到一个搜索框和快捷键列表。
- 通过输入关键字来快速找到你想要修改的命令。
- 点击命令右侧的快捷键组合,会弹出一个对话框让你输入新的快捷键组合。
- 输入你希望使用的快捷键组合后,点击“保存”。
4、注意事项
- 确保你的新快捷键不与系统或其他应用程序的快捷键冲突。
- 某些命令可能不支持自定义快捷键。
虽然Chrome允许自定义浏览器内部的快捷键,但Windows系统本身也提供了强大的快捷键管理功能。以下是一些基本步骤:
1、打开控制面板
- 按下 `Win + R` 打开运行对话框。
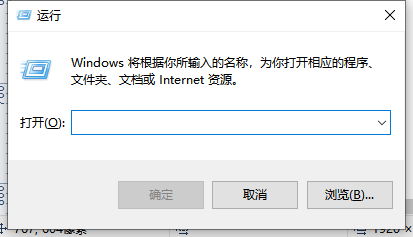
- 输入 `control` 并回车。
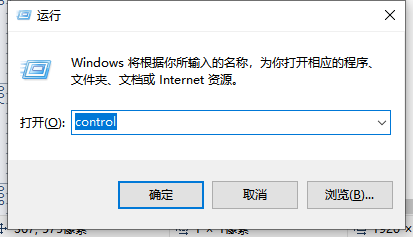
2、访问键盘设置
- 在控制面板中,选择“硬件和声音”。
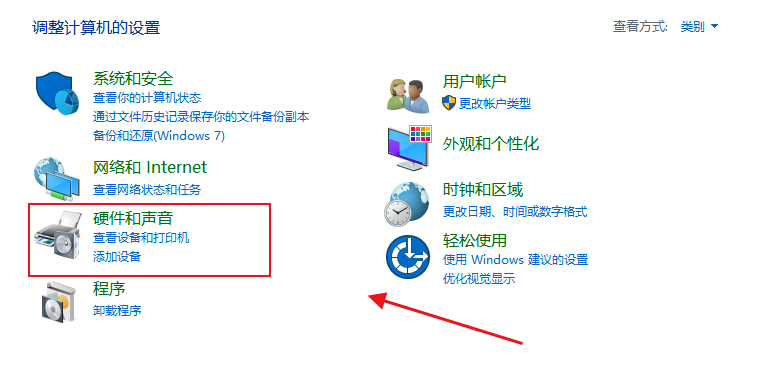
- 点击“设备和打印机”下的“键盘”。
3、自定义快捷键
- 在这里你可以查看和修改与键盘相关的各种设置,包括重复延迟、光标闪烁速度等。
- 注意:Windows系统本身并不直接支持全局快捷键的自定义,通常需要第三方软件来实现这一功能。
通过上述步骤,你应该能够成功地在Chrome浏览器中自定义键盘快捷键,从而更高效地浏览网页。同时,了解Windows系统的键盘设置也是有益的,尽管它主要关注的是系统级别的配置而不是特定应用程序的快捷方式。
