谷歌浏览器打开是360导航怎么办
谷歌浏览器打开是360导航怎么办?谷歌浏览器是一款超级简洁好用的浏览器软件,大家在使用这款浏览器的时候总会遇见各种各样的问题,部分用户下载好谷歌浏览器的时候,打开首页界面出现了360导航页,那么这个情况要怎么设置才能恢复谷歌浏览器简洁的首页呢,接下来小编就给大家带来谷歌浏览器取消360导航方法,希望能够对大家有所帮助。
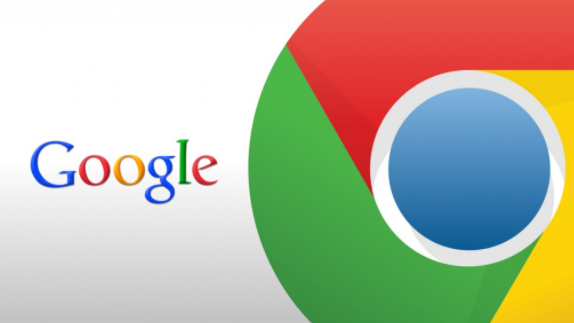
1、首先打开谷歌浏览器(如图所示)。
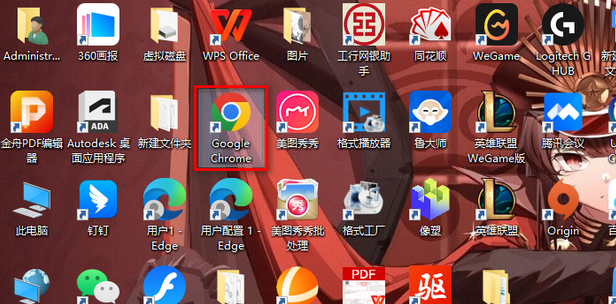
2、打开后是360首页(如图所示)。
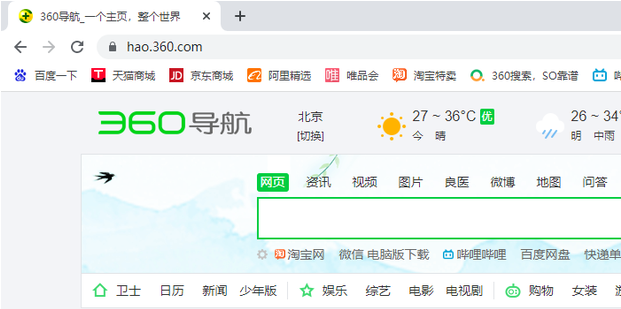
3、想要改成默认,那就点击右上角的三个点(如图所示)。
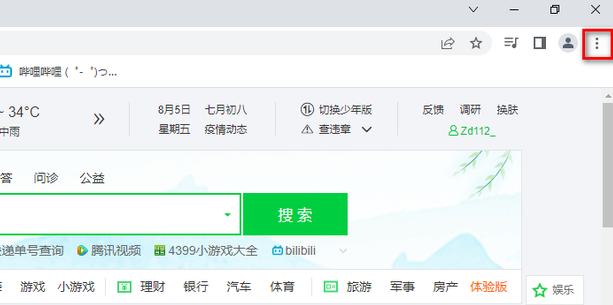
4、点击【设置】打开设置页面(如图所示)。
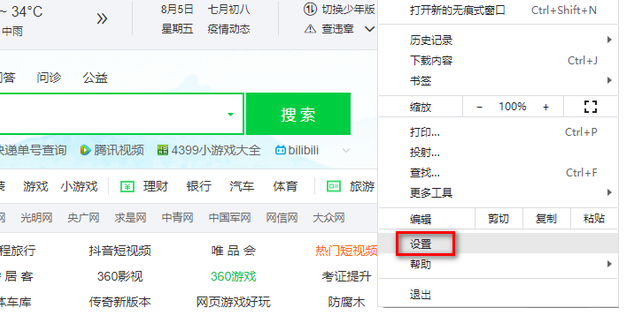
5、点击【启动时】(如图所示)。
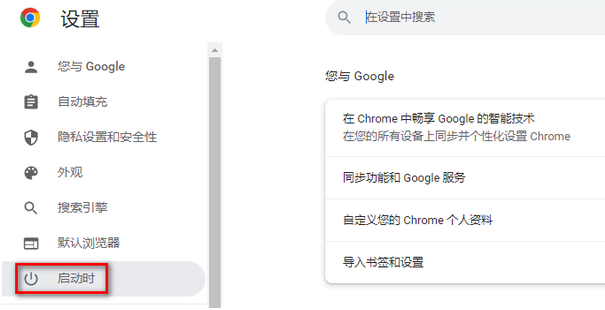
6、如图所示,这里【打开特定网页或一组网页】是360导航的网址。
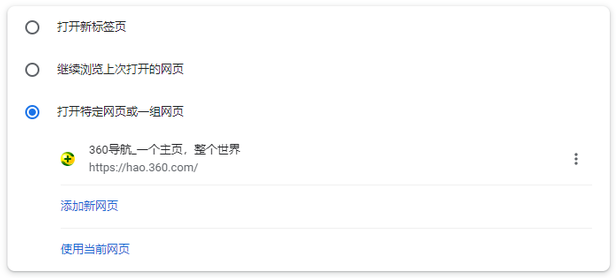
7、点击360导航右侧的三个点(如图所示)。
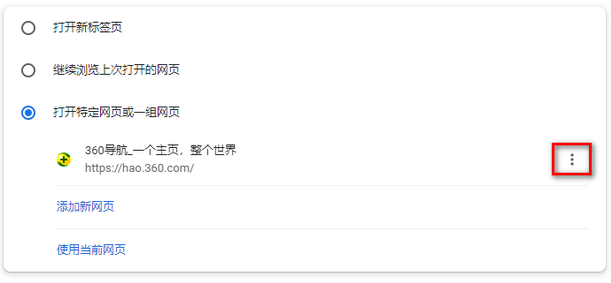
8、点击【移除】(如图所示)。
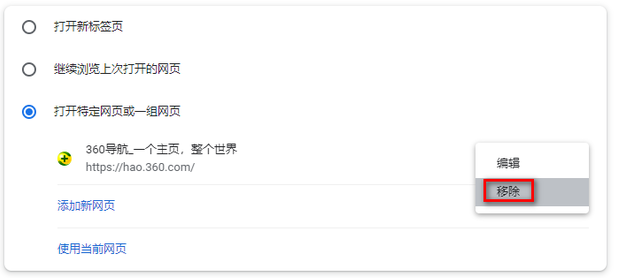
9、移除后会默认选择【打开新标签页】(如图所示)。
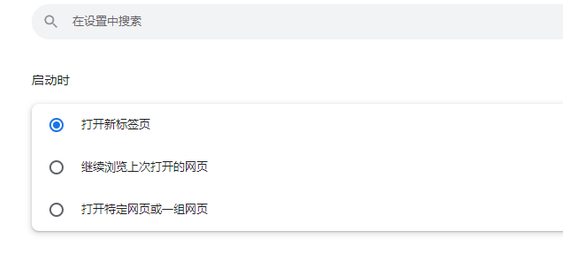
10、重新打开谷歌浏览器,就会打开谷歌搜索,也就是谷歌浏览器默认的设置(如图所示)。
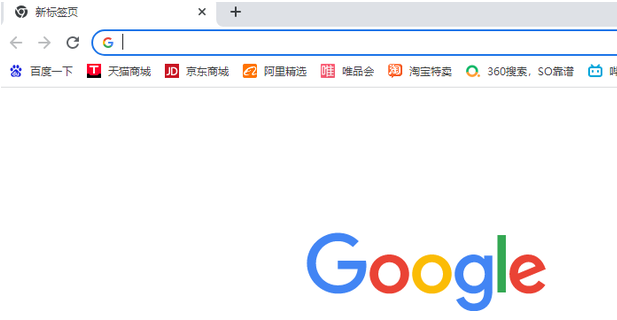
以上就是【谷歌浏览器打开是360导航怎么办?谷歌浏览器取消360导航方法】的全部内容啦,大家不要错过了。想了解更多精彩谷歌浏览器内容,敬请关注本站!
