谷歌浏览器如何使用翻译插件
谷歌浏览器如何使用翻译插件?谷歌浏览器是一款功能丰富的网络浏览工具,能够为用户提供多种实用的功能来提升上网的效率。有用户因为工作或者学习需要浏览一些英文的网页,这个时候谷歌浏览器的翻译功能就能够起到很大的作用。不过使用翻译功能之前,需要用户先添加翻译插件才行,今天小编带来了谷歌浏览器翻译插件使用教程介绍,快来一起了解了解具体的步骤吧。
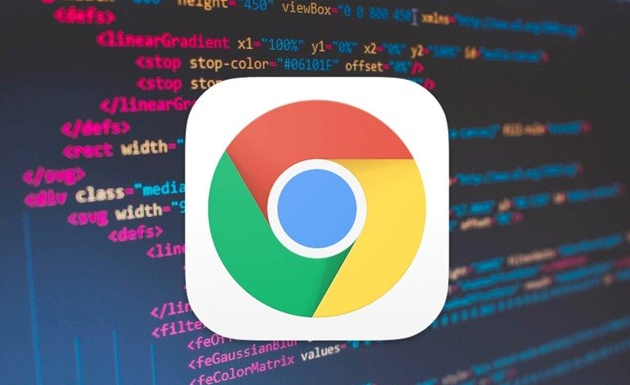
1、打开谷歌浏览器,找到右上角的菜单,点击更多工具选项(如图所示)。
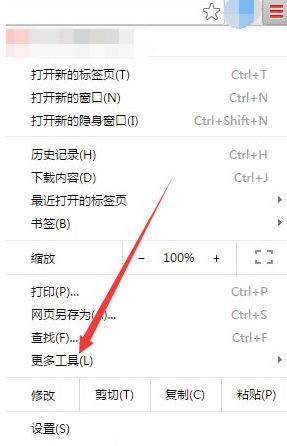
2、在更多工具选项下找到扩展程序菜单,点击扩展程序(如图所示)。
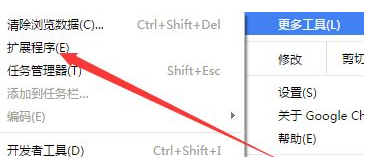
3、在扩展程序界面中,点击进入应用商店(如图所示)。
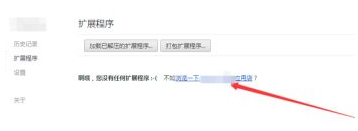
4、在应用商店左上角的搜索框中查找需要的翻译插件(如图所示)。
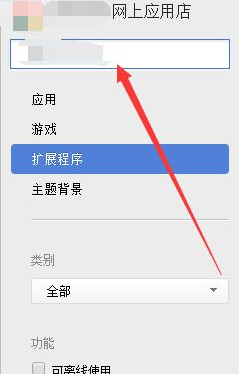
5、接下来可以看到一系列的搜索结果,选择需要的那一项,点击添加按钮(如图所示)。
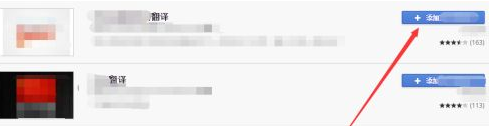
6、这时候会弹出对话框,选择添加按钮,确认添加应用,这个时候google浏览器添加翻译插件就顺利完成了(如图所示)。
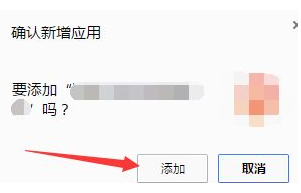
7、在Chrome的浏览器中遇到不认识的单词的时候,直接使用鼠标划动选中该单词即可快速使用Google翻译插件进行翻译(如图所示)。
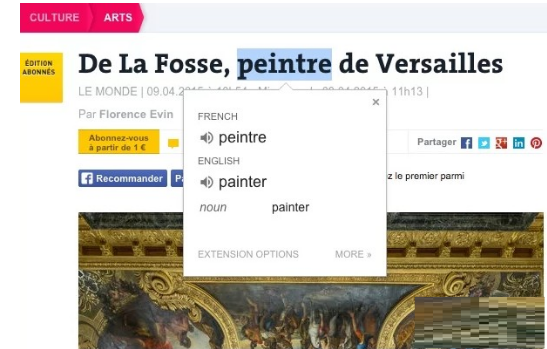
8、用户还可以在网页中选中一大段的网页文字,然后右键菜单,并选择使用Google翻译插件进行翻译,翻译成功就可以显示出该大段文字的意思(如图所示)。
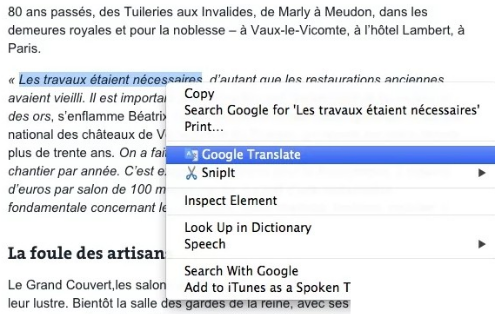
9、如果用户想要翻译整个网页中的词语到指定的语言,可以直接点击Chrome右上角的Google翻译插件按钮,并在弹出窗口中点击翻译此页的按钮,即可快速地启动全页翻译的功能(如图所示)。
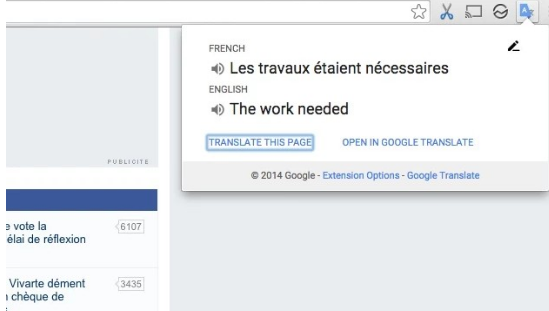
上述就是【谷歌浏览器如何使用翻译插件?谷歌浏览器翻译插件使用教程介绍】的全部内容了,希望能够帮助到需要的用户。更多谷歌浏览器教程,请期待下一期分享!
