火狐浏览器怎么导出书签
火狐浏览器如何导出书签?如今很多人都在使用火狐浏览器,这款浏览器页面简洁,功能强大,还可以安装扩展程序,不少用户在使用这款浏览器的时候喜欢将经常访问的网页添加至书签,方便能够快速打开该站点,这些书签还可以导出到其他浏览器里使用,不少新手用户还不清楚火狐浏览器导出书签怎么操作。本篇文章就给大家带来火狐浏览器导出书签详细教程介绍,希望能够对大家有所帮助。

1、双击打开Firefox浏览器进入首页,可以在界面上方看到当前的书签(如图所示)。
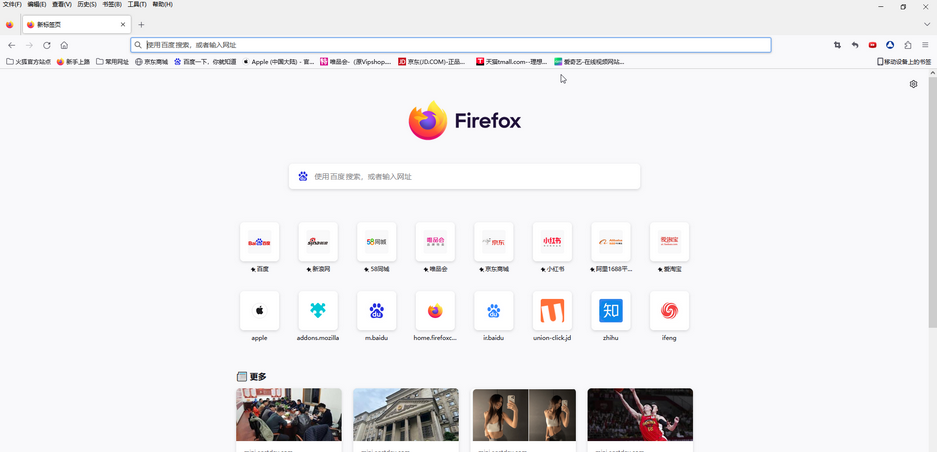
2、在界面右侧点击如图所示的三条横线图标,在展开的选项中点击“书签”(如图所示)。
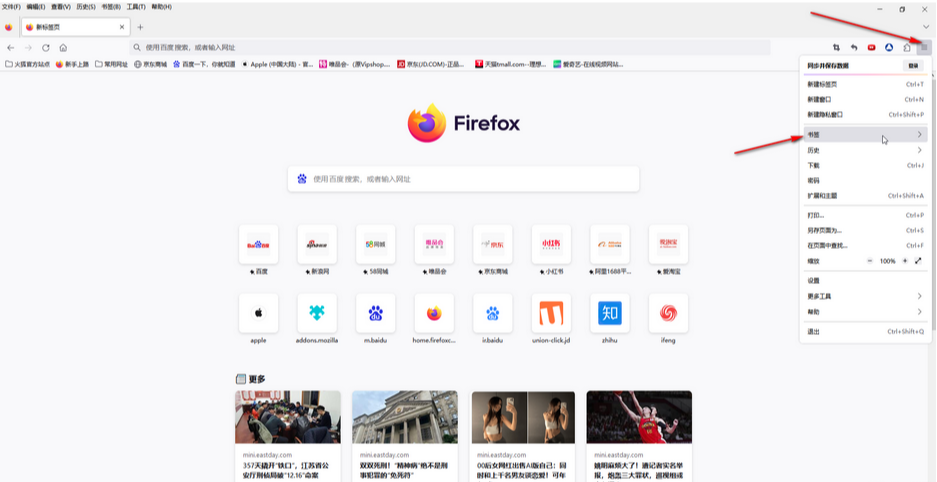
3、在子选项中点击“管理书签”(如图所示)。
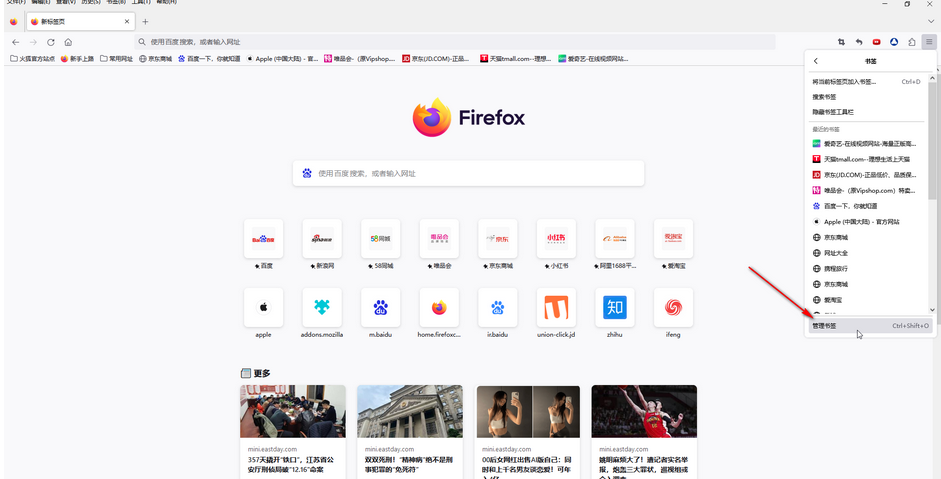
4、在打开的窗口中点击需要导出的书签栏,点击“导入和备份”——“导出书签到HTML”(如图所示)。
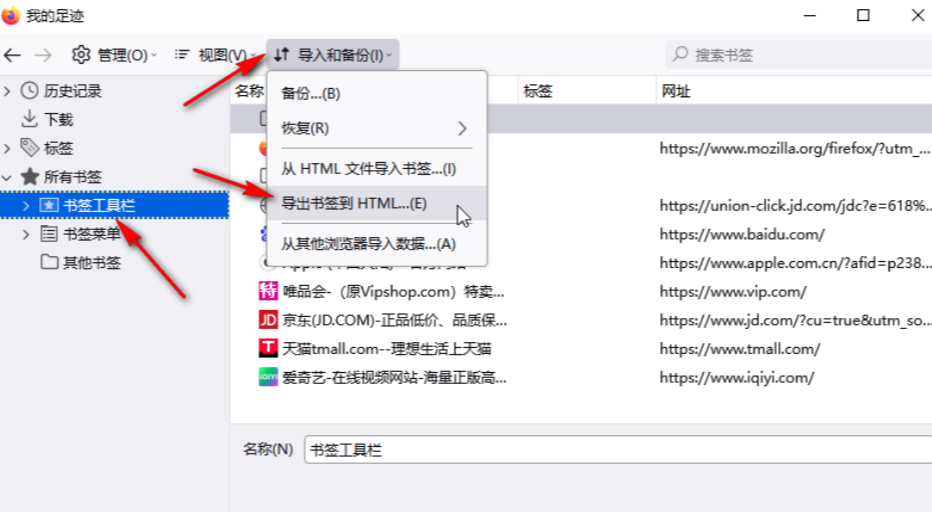
5、在新窗口中点击设置需要的保存位置,文件名称并进行保存就可以了(如图所示)。
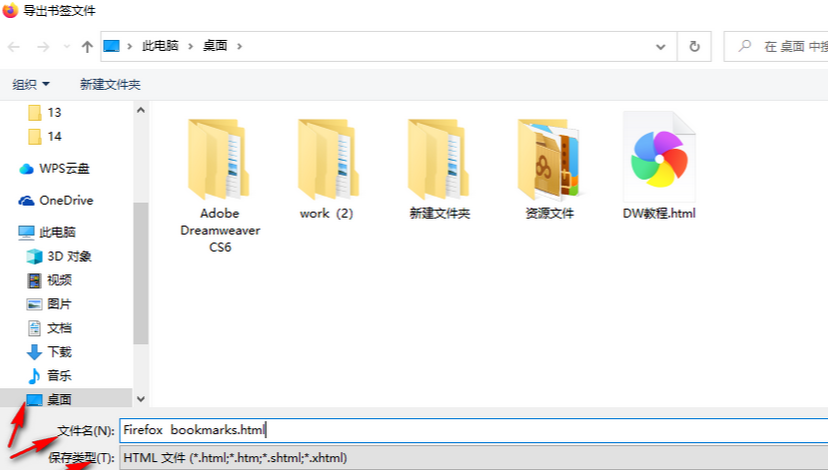
以上就是小编给大家带来的【火狐浏览器如何导出书签?火狐浏览器导出书签详细教程介绍】的全部内容啦,大家快去试试看吧。
