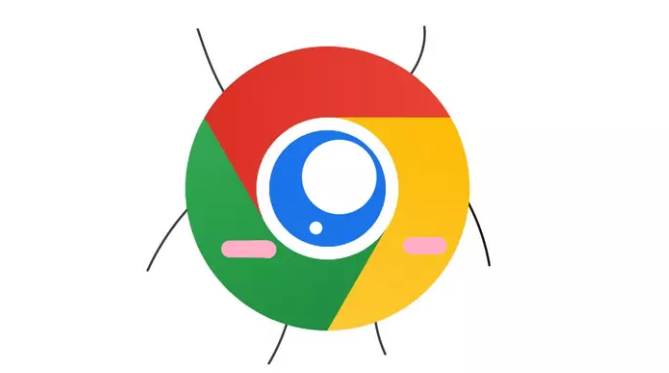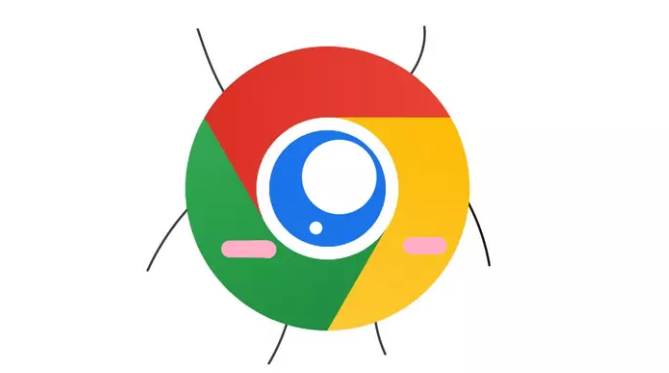
以下是Chrome浏览器下载权限调整的操作步骤:
一、通过浏览器设置调整下载权限
1. 打开Chrome浏览器设置:启动Chrome浏览器,点击右上角的三个点,选择“设置”。
2. 进入隐私和安全设置:在设置页面中,找到“隐私和安全”部分,点击“安全”。
3. 管理下载设置:在“安全”页面中,找到“下载”部分。在这里,可以调整下载相关的权限设置。例如,可以选择是否允许下载来自不安全站点的文件,以及是否自动打开下载的特定文件类型。
4. 保存设置:完成下载权限的调整后,关闭设置页面。Chrome浏览器会自动保存设置,新的下载权限将立即生效。
二、通过系统设置调整下载权限(适用于Windows系统)
1. 打开Windows设置:点击“开始”菜单,选择“设置”。
2. 进入应用和功能设置:在设置页面中,点击“应用”。
3. 找到Chrome浏览器并设置权限:在“应用和功能”页面中,找到Google Chrome浏览器,点击它,然后选择“高级选项”。在高级选项中,可以看到“权限”部分。在这里,可以调整Chrome浏览器的下载权限,例如是否允许访问文件系统、是否允许在后台下载等。
4. 保存设置:完成下载权限的调整后,关闭设置页面。Windows系统会自动保存设置,新的下载权限将立即生效。
三、通过防火墙设置调整下载权限
1. 打开防火墙设置:在Windows系统中,打开“控制面板”,选择“系统和安全”,然后点击“Windows防火墙”。
2. 允许或阻止Chrome浏览器的下载活动:在“Windows防火墙”页面中,点击“允许程序或功能通过Windows防火墙”链接。在弹出的窗口中,找到Google Chrome浏览器,根据需要勾选“专用”和“公用”网络下的复选框,以允许或阻止Chrome浏览器的下载活动。
3. 保存设置:完成下载权限的调整后,关闭防火墙设置页面。防火墙会立即应用新的下载权限设置。