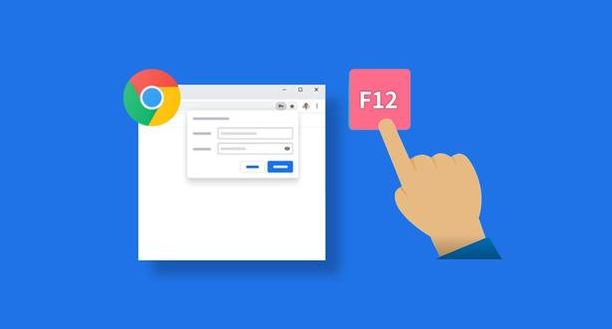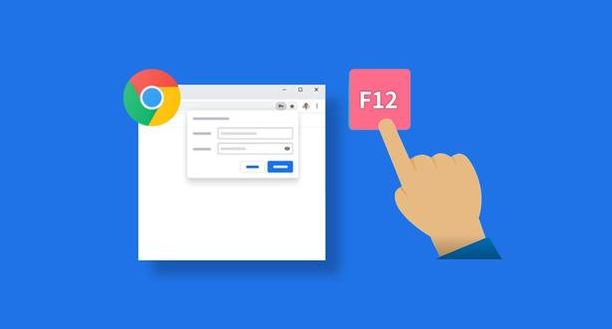
以下是谷歌浏览器下载安装包安装过程监控方法:
一、通过安装向导界面监控
1. 启动安装程序:当下载完谷歌浏览器的安装包后,双击安装包文件,会弹出安装向导界面。这个界面通常会显示安装的步骤和进度信息。例如,可能会先显示“正在初始化安装程序”,然后进入“正在解压文件”等步骤。
2. 查看进度条:在安装向导界面中,一般会有一个进度条来展示安装的整体进度。通过观察进度条的推进情况,可以大致了解安装进行到了哪个阶段。比如,进度条达到50%时,表示安装已经完成了一半左右的流程。
3. 阅读步骤说明:安装向导界面还会显示当前步骤的详细说明。这些说明可能会告知用户正在进行的操作,如“正在复制文件到目标文件夹”“正在注册浏览器组件”等。仔细阅读这些说明,可以清楚地知道安装程序在每个阶段具体做了什么,从而更好地监控安装过程。
二、检查系统资源占用情况
1. 使用任务管理器(Windows系统):在安装过程中,可以打开任务管理器来查看系统资源的占用情况。按下“Ctrl + Shift + Esc”组合键可以快速打开任务管理器。在任务管理器中,切换到“进程”选项卡,找到谷歌浏览器安装程序对应的进程(通常名称包含“setup”或“install”等字样)。在这里可以看到该进程的CPU使用率、内存占用等信息。如果CPU使用率过高或内存占用异常,可能会导致安装过程变慢或出现卡顿现象,需要根据情况进行调整或等待。
2. 使用活动监视器(Mac系统):在Mac系统中,可打开“活动监视器”。通过在“应用程序”文件夹中的“实用工具”目录下找到“活动监视器”并打开。在活动监视器中,找到谷歌浏览器安装程序的进程(可以通过进程名称识别),查看其CPU使用率、内存占用等资源使用情况。和Windows系统类似,若发现资源占用异常,可能会影响安装速度或导致其他问题。
三、关注安装日志(如有)
1. 查找安装日志位置:有些谷歌浏览器安装包会在安装过程中生成安装日志文件。一般来说,在Windows系统中,安装日志可能存储在安装目录或系统临时文件夹中;在Mac系统中,可能在安装相关的目录或系统的日志文件夹中。具体的存放位置可能因安装包的版本和设置不同而有所差异。
2. 查看安装日志内容:找到安装日志文件后,可以使用文本编辑器打开它。安装日志中会记录安装过程中的详细信息,包括每一步的操作、是否出现错误或警告等。例如,可能会记录“成功复制文件[文件名称]”“遇到错误[错误代码],尝试重新执行”等内容。通过查看安装日志,可以更深入地了解安装过程中的情况,尤其是在安装出现问题时,日志中的信息可以帮助排查错误原因。