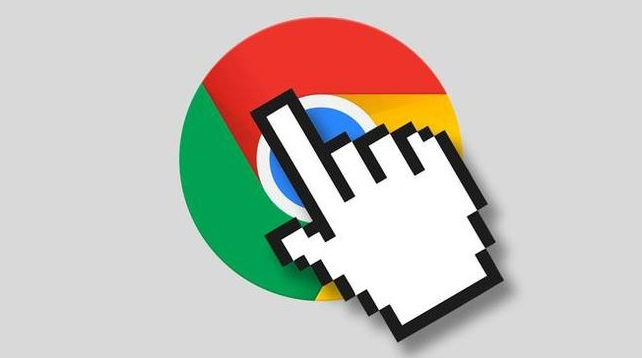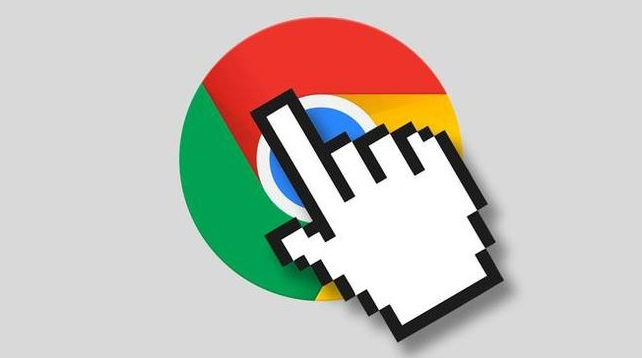
以下是Chrome浏览器下载包下载速度监控的方法:
一、通过浏览器内置功能监控
1. 查看下载管理器:在Chrome浏览器中,当你开始下载一个文件时,可以点击浏览器右上角的三个竖点图标,选择“下载内容”。在打开的下载内容页面中,你可以看到正在下载的文件列表以及每个文件的下载进度、估计剩余时间等信息。虽然这里没有直接显示下载速度的数字,但可以通过观察下载进度的变化来大致判断下载速度。如果下载进度条增长较快,说明下载速度较快;反之,则下载速度较慢。
2. 使用任务管理器查看:按下`Ctrl + Shift + Esc`组合键打开Windows任务管理器(在Mac上可以使用`Command + Option + Esc`组合键打开活动监视器)。在任务管理器的“进程”选项卡中,找到名为“Google Chrome”的进程。右键点击该进程,选择“详细信息”。在详细信息窗口中,可以看到与Chrome浏览器相关的各个线程和模块的信息。其中,有一个名为“Download Manager”的模块,它负责管理Chrome浏览器的下载任务。通过观察该模块的CPU使用率和网络I/O情况,可以间接了解下载速度。如果“Download Manager”模块的网络I/O数值较高,说明下载速度较快;反之,则下载速度较慢。
二、借助第三方工具监控
1. 安装扩展程序:在Chrome浏览器的网上应用店中搜索并安装一些专门用于监控下载速度的扩展程序,如“Download Speed Monitor”等。安装完成后,这些扩展程序会在浏览器工具栏或菜单中添加相应的监控按钮或选项。
2. 使用扩展程序监控:点击扩展程序的监控按钮或选项,即可实时查看当前下载任务的速度、进度、预计完成时间等信息。有些扩展程序还提供了历史下载记录查询、下载速度统计图表等功能,方便你对下载速度进行更详细的分析和监控。
3. 注意事项:在使用第三方扩展程序时,要确保从官方渠道下载并安装,以避免下载到恶意软件或广告插件。同时,部分扩展程序可能会对浏览器的性能产生一定影响,如果发现浏览器运行变慢或出现其他异常情况,可以尝试禁用或卸载该扩展程序。
三、通过系统网络监控功能监控
1. Windows系统:在Windows系统中,可以打开“控制面板”,选择“网络和Internet”选项,然后点击“查看网络状态和任务”。在打开的网络和共享中心窗口中,点击左侧的“更改适配器设置”。右键点击正在使用的网络连接(如以太网或Wi-Fi),选择“状态”。在弹出的状态窗口中,点击“详细信息”按钮。在详细信息窗口中,可以看到当前网络连接的各种信息,包括发送和接收的字节数、速度等。通过计算一段时间内接收字节数的变化量,可以估算出下载速度。例如,如果在10秒钟内接收字节数增加了5MB,那么下载速度大约为0.5MB/s。
2. Mac系统:在Mac系统中,可以打开“应用程序”文件夹,找到“实用工具”文件夹,然后双击打开“活动监视器”。在活动监视器的“网络”选项卡中,可以看到当前系统中所有网络连接的信息。找到与Chrome浏览器下载任务相关的网络连接(通常可以根据IP地址和端口号来判断),查看其“接收数据速率”字段,该字段显示的就是当前下载速度。如果想要更直观地查看下载速度变化趋势,可以点击“图形模式”按钮,切换到图形界面进行查看。