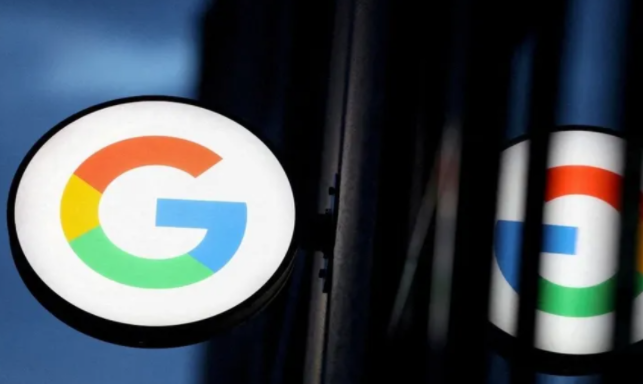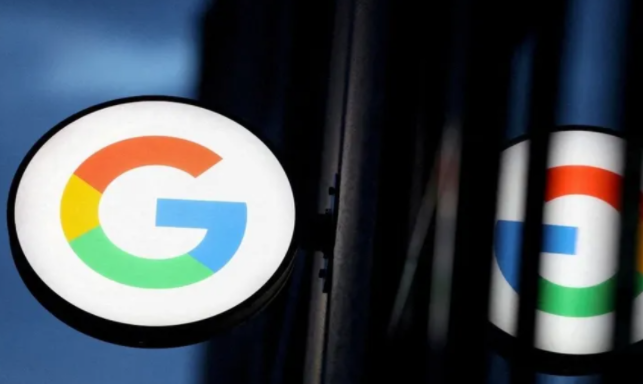
以下是Chrome浏览器下载后页面空白的处理方法:
一、检查网络连接
1. 确认网络状态:
- 首先确保你的设备已连接到互联网。可以尝试打开其他网页,如常见的门户网站(如新浪、腾讯等),如果其他网页可以正常打开,说明网络连接基本正常。如果其他网页也无法打开,可能是网络问题导致下载后页面无法正常显示,需要检查网络设置,如Wi - Fi密码是否正确、网线是否插好等。
2. 刷新页面:
- 如果网络正常,尝试按下“F5”键或点击浏览器地址栏右侧的刷新按钮来刷新页面。有时候只是暂时的网络波动或页面加载不完整导致空白,刷新后可能就会正常显示内容。
二、清除缓存和Cookie
1. 进入清除界面:
- 打开Chrome浏览器,点击右上角的三个点,选择“设置”。在设置页面中,找到“隐私和安全”选项,点击“清除浏览数据”。
2. 选择清除内容:
- 在弹出的对话框中,选择要清除的数据类型。一般可以选择“缓存的图片和文件”以及“Cookie和其他网站数据”,时间范围可以选择“全部时间”,然后点击“清除数据”按钮。清除缓存和Cookie可以解决因浏览器存储的旧数据导致页面显示异常的问题。
三、检查浏览器扩展程序
1. 禁用扩展程序:
- 有些浏览器扩展程序可能会干扰页面的正常显示。点击右上角的三个点,选择“更多工具”,然后点击“扩展程序”。在扩展程序页面中,逐个禁用已安装的扩展程序,然后重新加载下载后的页面,看是否能够正常显示。如果禁用某个扩展程序后页面正常,说明该扩展程序可能存在问题,可以考虑删除或更换其他类似的扩展程序。
2. 更新扩展程序:
- 如果不想禁用扩展程序,也可以检查是否有可用的更新。在扩展程序页面中,如果有扩展程序需要更新,会显示“更新”按钮,点击它可以更新扩展程序,以确保其与浏览器和网页的兼容性。
四、调整浏览器设置
1. 重置浏览器设置:
- 如果上述方法都无法解决问题,可以考虑重置浏览器设置。在设置页面中,找到“高级”选项,然后点击“将设置还原为原始默认设置”按钮。不过,重置设置会丢失一些个性化的配置(如书签、密码保存等),需要谨慎操作。在重置之前,可以先备份重要的数据。
2. 检查页面缩放比例:
- 有时候页面缩放比例不合适也可能导致显示异常。点击右上角的三个点,选择“缩放”,查看当前的缩放比例。如果比例不是100%,可以尝试调整为100%或者其他合适的比例,看是否能够正常显示页面内容。