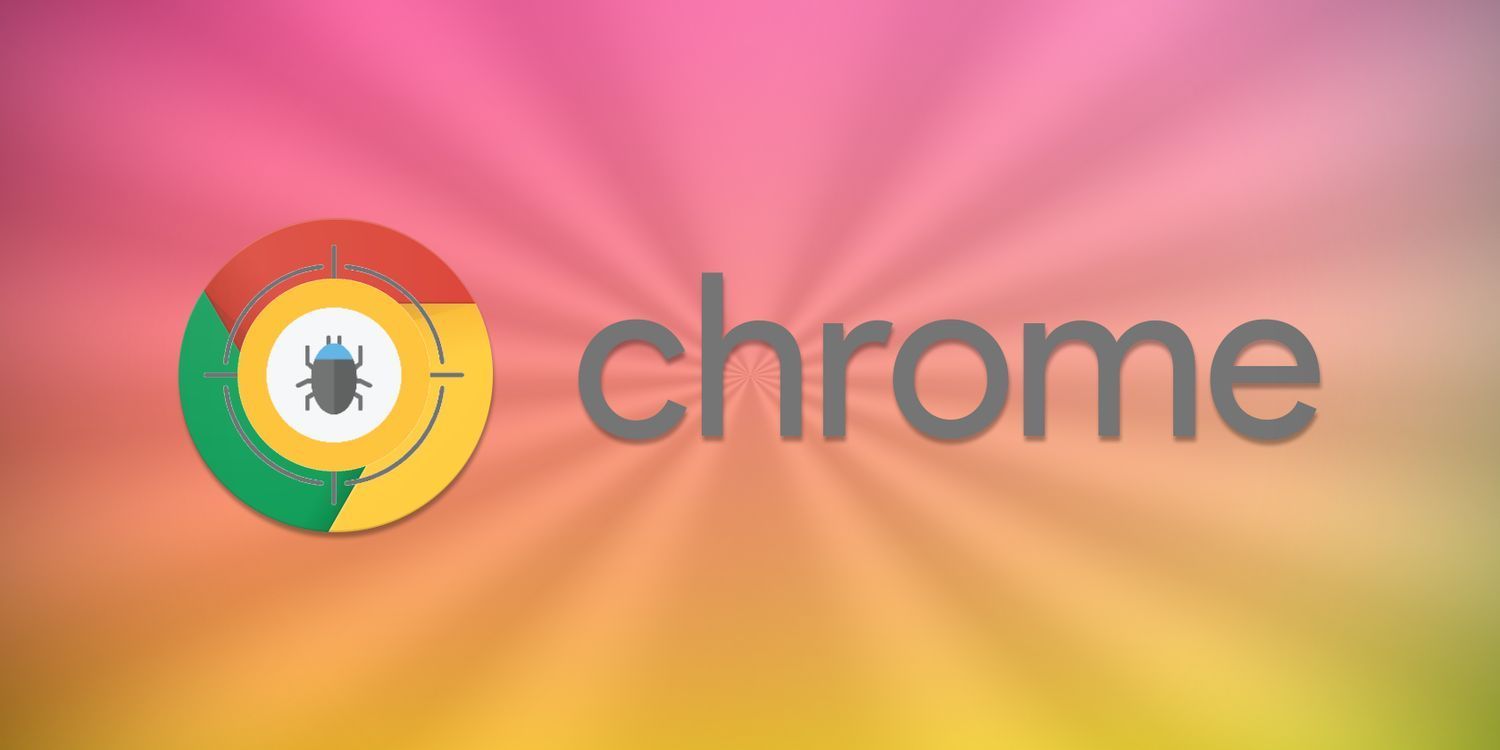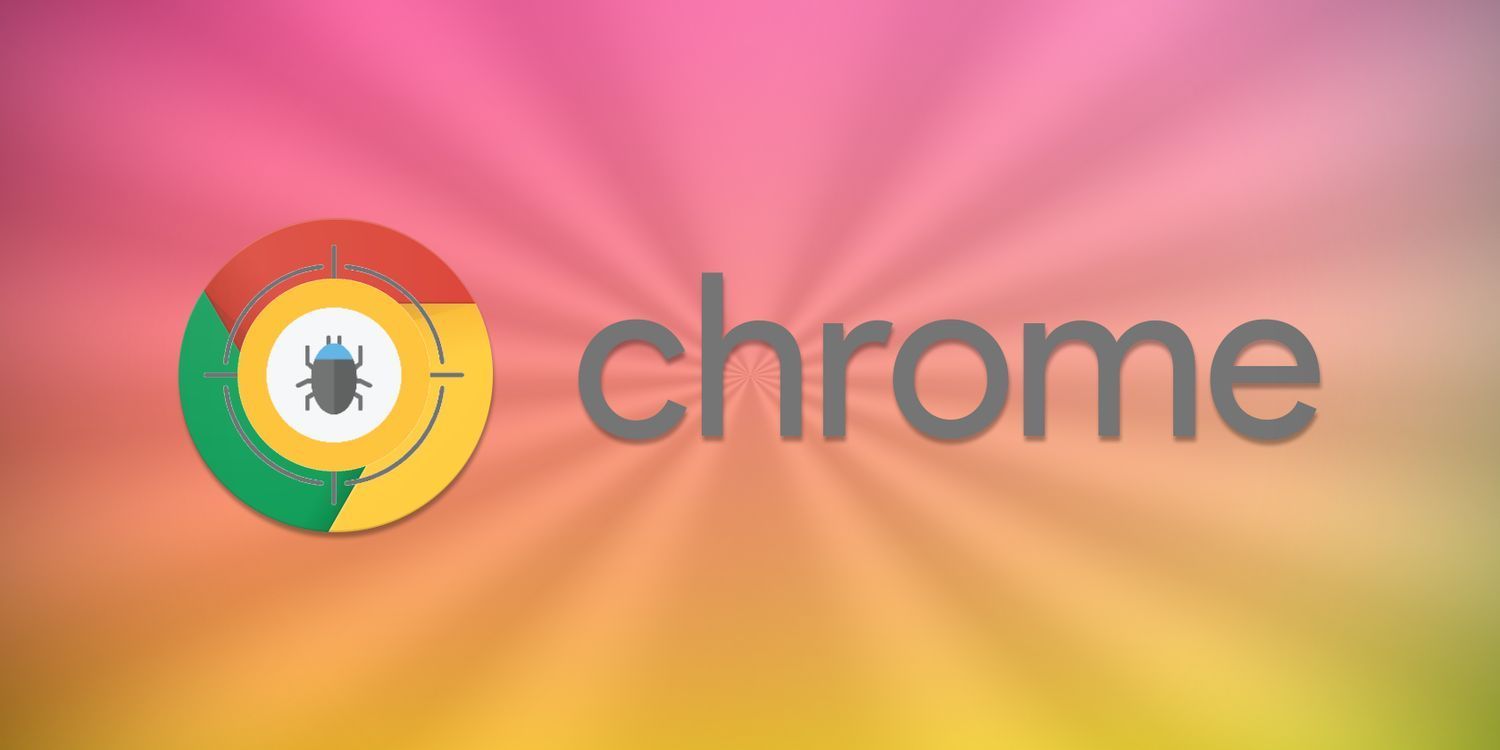
以下是在Google Chrome中自定义浏览器启动页面的方法:
1. 设置特定网页为启动页
- 打开Chrome→点击右上角头像→选择“设置”→在“启动时”选项中→点击“打开特定网页或一组网页”→输入网址(如https://www.baidu.com)→点击“确定”。
- 作用:每次打开浏览器直接加载该页面,适合常用网站。
2. 使用空白页作为启动页
- 在设置→“启动时”→选择“打开空白页”→确认后关闭浏览器→重新打开将显示空白主页。
- 补充:可右键点击空白页→选择“固定此标签页”→下次启动时自动恢复。
3. 导入书签HTML文件
- 在书签管理页面(`chrome://bookmarks/`)→点击“导入”→选择本地保存的书签HTML文件→导入后设置为启动页。
- 示例:将多个常用链接整理为书签文件夹,导入后一次性加载。
4. 创建自定义启动页
- 在本地硬盘新建文件夹→存放HTML文件和图片→打开文件管理器→拖拽文件夹到Chrome快捷方式上→在弹出的窗口中勾选“在窗口中打开”→发送至Chrome。
- 注意:需保持文件夹结构不变,否则可能无法加载资源。
5. 修改快捷方式参数
- 右键点击Chrome桌面图标→选择“属性”→在“目标”字段末尾添加空格和网址(如`"C:\Program Files\Google\Chrome\Application\chrome.exe" https://www.example.com`)→确定后双击图标启动。
- 限制:仅适用于当前快捷方式,修改后原图标可能丢失。
6. 通过扩展程序定制
- 在`chrome://extensions/`页面→启用开发者模式→安装扩展程序“Startup Page Customizer”→在插件设置中上传自定义HTML文件→保存后重启浏览器生效。
- 功能:支持动态脚本、交互按钮等高级定制。
7. 恢复默认启动页
- 在设置→“启动时”→选择“打开新标签页”或“继续浏览上次会话”→关闭浏览器后重新启动。
- 适用场景:误操作修改启动页后需要还原。
8. 同步多设备的启动设置
- 登录同一谷歌账号→在任意设备打开Chrome→进入设置→“启动时”选项自动同步已保存的启动页配置。
- 注意:需确保所有设备均开启“同步”功能。
9. 排除启动页干扰因素
- 在任务管理器(按`Shift+Esc`)→结束所有非必要的后台进程→关闭其他浏览器窗口→避免插件或广告影响启动页加载速度。
- 示例:禁用“新闻推送”类扩展,减少弹窗干扰。
10. 测试启动页兼容性
- 在不同网络环境(如Wi-Fi、4G)下打开浏览器→检查启动页是否正常加载→调整超时设置(在插件设置中延长等待时间)。
- 目的:确保弱网环境下仍能稳定显示启动内容。