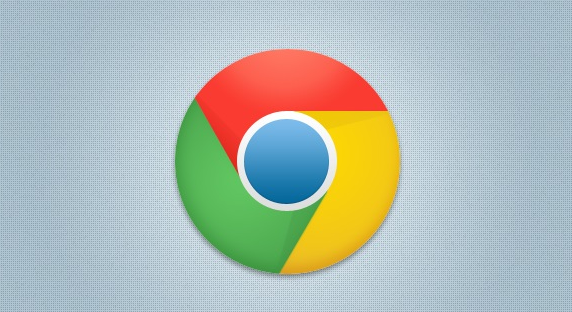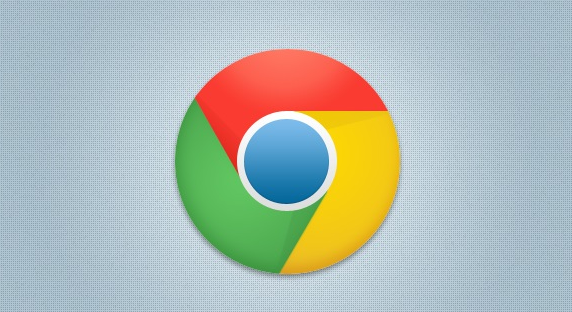
以下是Google Chrome标签页自动管理与优化技巧:
1. 启用标签页冻结功能:在Chrome浏览器中,点击右上角的三个点(菜单按钮),选择“设置”选项。在“高级”部分,找到“标签页”选项,将“当标签页处于后台时冻结”选项开启。这样可以节省系统资源,提高浏览器的运行速度。当需要使用后台标签页时,只需点击该标签页,它会自动恢复。
2. 使用快捷键快速操作标签页:掌握一些常用的快捷键可以更高效地管理标签页。例如,按`Ctrl + T`(Windows系统)或`Command + T`(Mac系统)可以快速新建一个标签页;按`Ctrl + W`(Windows系统)或`Command + W`(Mac系统)可以关闭当前标签页;按`Ctrl + Tab`(Windows系统)或`Command + Tab`(Mac系统)可以在打开的标签页之间切换;按`Ctrl + Shift + T`(Windows系统)或`Command + Shift + T`(Mac系统)可以重新打开最近关闭的标签页。
3. 固定常用标签页:对于经常访问的网站,可以将其固定为固定的标签页,以便快速访问。在标签页上右键点击,选择“固定”选项即可。要取消固定,只需在固定的标签页上右键点击,选择“取消固定”选项。
4. 调整标签页顺序:如果打开的标签页较多,可以通过拖动标签页来调整它们的顺序。只需在标签页上按住鼠标左键不放,然后将其拖动到想要的位置即可。这样可以根据需要将重要的标签页放在前面,方便查看和管理。
5. 关闭多余的标签页:如果同时打开了多个不需要的标签页,会占用系统资源并影响浏览器的性能。可以逐个关闭不需要的标签页,或者使用快捷键`Ctrl + Shift + Esc`(Windows系统)或`Command + Option + Esc`(Mac系统)打开任务管理器(或称为“应用程序”管理器),在“进程”选项卡中找到Chrome浏览器进程,右键点击并选择“结束进程”,这将关闭所有Chrome浏览器窗口和标签页。但请注意,这样做会丢失未保存的工作,所以在操作前要确保已经保存了重要的数据。
6. 安装标签页管理扩展程序:Chrome浏览器支持各种扩展程序,可以帮助更好地管理标签页。例如,OneTab插件可以将多个标签页合并为一个列表,只需点击一下就能将所有标签页保存为一个可恢复的列表,从而释放内存并提高系统性能。还有其他类似的扩展程序可供选择,根据自己的需求进行安装和使用。