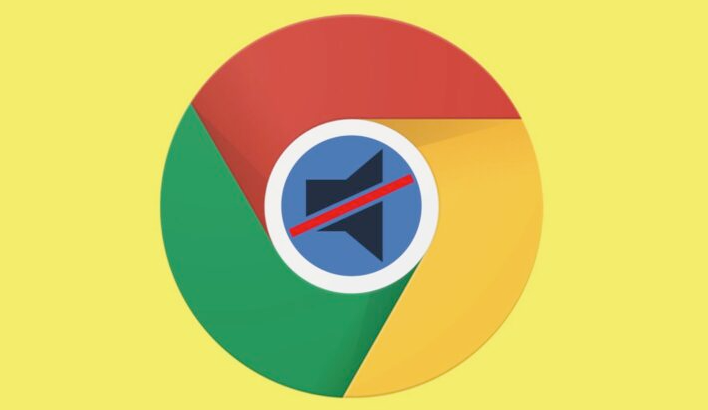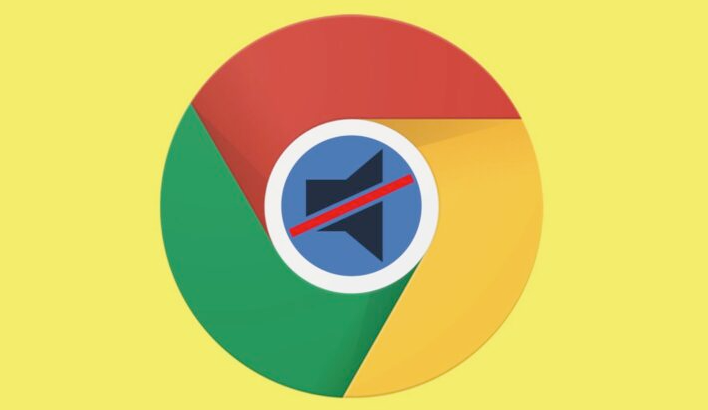
要使用Google Chrome调试网页并提高性能,可按照以下步骤操作:
1. 打开开发者工具
- 在Chrome浏览器中,按 `Ctrl+Shift+I`(Windows/Linux)或 `Cmd+Opt+I`(Mac),快速打开开发者工具。
- 或者在浏览器菜单中选择“更多工具”→“开发者工具”,进入主界面。
2. 检查元素和调整布局
- 在开发者工具的“Elements”面板中,点击左上角的“箭头图标”,然后鼠标悬停在网页元素上,可高亮显示对应的HTML结构。
- 右键点击页面元素,选择“检查”,直接跳转到该元素的代码位置。修改CSS属性(如宽度、边距)后,页面会实时更新,观察布局变化。
3. 分析网络请求
- 切换到“Network”面板,刷新页面(按 `F5`),查看所有资源加载情况。注意“Waterfall”图表,识别加载时间过长的请求。
- 右键点击资源文件(如图片、JS),选择“Block Request”(阻止请求),测试页面性能是否提升。若性能改善,考虑优化或延迟加载该资源。
4. 优化JavaScript性能
- 在“Sources”面板中,找到需要调试的脚本文件,设置断点(点击行号)。使用“Step over”(逐行执行)或“Step into”(进入函数)调试代码。
- 在“Console”面板输入 `performance.now()`,测量代码执行时间。若某段代码耗时较长,考虑优化算法或异步加载。
5. 模拟移动设备
- 在开发者工具右上角点击“Toggle device toolbar”(切换设备模式),选择手机型号(如iPhone 14)。观察页面在移动端的响应式布局。
- 在“Console”输入 `window.innerWidth` 和 `window.innerHeight`,验证视口尺寸是否符合预期。
6. 捕获内存快照
- 在“Memory”面板中,点击“Take snapshot”(捕获快照),记录当前内存使用情况。重复操作两次,对比差异,找出内存泄漏来源(如未释放的全局变量)。
- 若发现内存持续增长,可在“Sources”面板中搜索 `setInterval` 或 `setTimeout`,检查是否有未清理的定时器。
7. 利用Lighthouse生成报告
- 在开发者工具中点击“Lighthouse”面板,选择“Performance”类别,点击“Generate report”(生成报告)。根据评分(如90/100)优化关键指标。
- 针对“减少首次内容绘制时间(FCP)”建议,可在HTML头部内联小型CSS文件,避免样式表阻塞渲染。
8. 清理缓存和硬刷新
- 在地址栏按 `Ctrl+F5`(Windows)或 `Cmd+Shift+R`(Mac),强制刷新页面,绕过缓存加载最新资源。
- 在开发者工具的“Application”面板中,右键点击缓存数据,选择“Clear storage”(清除存储),删除旧缓存。
9. 优化图片和多媒体
- 在“Elements”面板中,检查图片标签是否添加 `loading="lazy"` 属性,实现懒加载。对大图使用 `srcset` 提供不同分辨率版本。
- 在“Network”面板过滤“Images”类型,检查是否有未压缩的图片。使用工具压缩后替换原文件。
10. 审计和修复问题
- 在“Console”面板中,查看错误日志(如红色报错信息),点击错误链接跳转到具体代码位置修复问题。
- 使用“Audit”功能(在“More tools”中)扫描页面,根据提示修复可优化项(如移除无用的DOM节点)。
通过以上步骤,可系统化调试网页并提升性能。建议优先处理Lighthouse报告中的高优先级问题,再逐步优化细节。