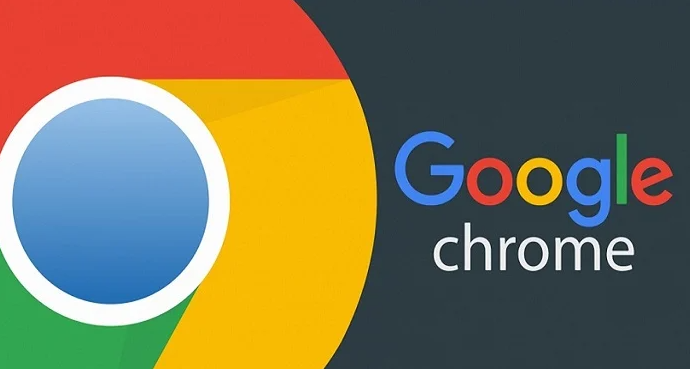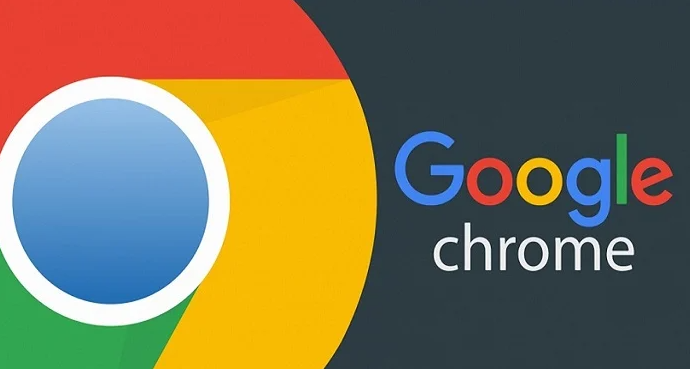
以下是通过Google Chrome提升视频播放加载速度的方法:
1. 启用硬件加速功能
- 进入设置→“系统”,勾选“使用硬件加速模式”,利用GPU分担视频解码任务,减少CPU占用。
- 若出现画面卡顿,禁用该选项并重启浏览器,切换至软件渲染模式测试效果。
2. 清理缓存与临时文件
- 在浏览器菜单中选择“更多工具”→“清除浏览数据”,勾选“缓存的图片和文件”及“Cookie及其他网站数据”,覆盖所有时间范围后点击“清除数据”。
- 手动删除`Chrome\User Data\Default\Media Cache`文件夹内的缓存视频片段,避免重复加载相同内容。
3. 限制后台标签页资源占用
- 按`Shift+Esc`打开任务管理器,右键点击非活动标签页选择“限制后台数据”,禁止其占用带宽和内存。
- 在地址栏输入`chrome://discards/`,启用“丢弃未使用标签页”功能,自动释放僵尸进程资源。
4. 优化网络协议与DNS配置
- 手动设置DNS服务器为`8.8.8.8`(谷歌公共DNS)或`1.1.1.1`(Cloudflare),在设置→“系统”→“打开计算机的代理设置”中调整。
- 在地址栏输入`chrome://flags/`,搜索“QUIC”并启用基于UDP的快速传输协议,提升视频流稳定性。
5. 关闭非必要插件与脚本
- 进入扩展程序页面(点击右上角三个点→“更多工具”→“扩展程序”),禁用广告拦截、下载工具等占用资源的插件。
- 在设置→“隐私和安全”→“站点设置”中,限制视频网站访问摄像头、麦克风等设备权限。
6. 调整视频流媒体参数
- 在视频播放页面按`F12`打开开发者工具,切换到“Network”面板,右键点击视频文件(如`.mp4`)选择“Block Request”阻止低分辨率片段重复加载。
- 修改HTML代码中的video标签,添加`preload="metadata"`属性,优先加载视频关键信息而非完整文件。
7. 重置浏览器设置与测试网络
- 在设置→“高级”中选择“将设置还原为原始默认设置”,重置所有自定义配置(注意:此操作会关闭扩展并清除临时数据)。
- 使用`speedtest.net`检测当前网速,若带宽不足可联系运营商升级套餐或切换至5GHz Wi-Fi频段。