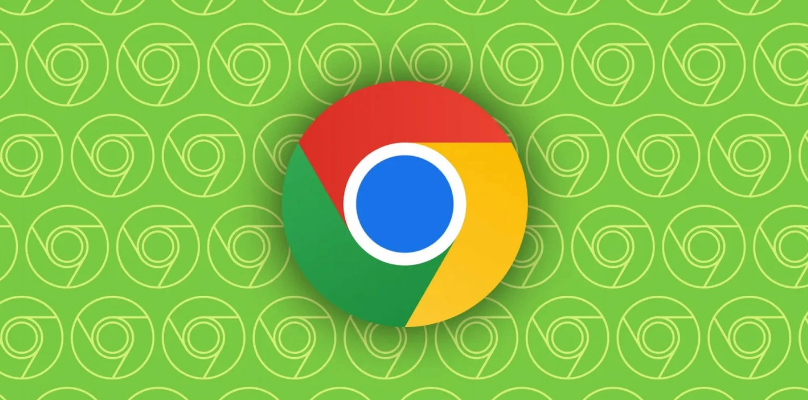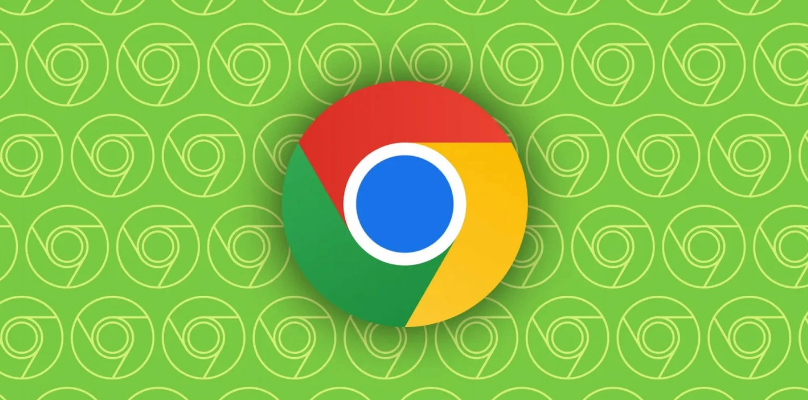
在网络浏览过程中,我们可能会使用多个不同的浏览器。有时候,当我们想要在谷歌浏览器中使用其他浏览器中保存的书签时,就需要进行书签的导入操作。下面就为大家详细介绍一下谷歌浏览器导入其他浏览器书签的方法。
一、从IE浏览器导入书签到谷歌浏览器
1. 打开谷歌浏览器,点击浏览器右上角的三个点,选择“设置”选项。
2. 在设置页面中,找到并点击“自动填充、密码和付款方式”,然后在右侧展开的相关设置中找到“从其他浏览器导入书签”。
3. 此时会弹出一个窗口,显示可以导入书签的浏览器列表。在其中找到“Internet Explorer(IE)”,然后点击“导入”按钮。
4. 等待片刻,谷歌浏览器会自动完成从IE浏览器到谷歌浏览器的书签导入操作。导入完成后,你可以在谷歌浏览器的书签管理器中查看已导入的书签。
二、从火狐浏览器导入书签到谷歌浏览器
1. 同样先打开谷歌浏览器,按照上述步骤进入“从其他浏览器导入书签”的页面。
2. 在可导入的浏览器列表中,选择“Firefox(火狐)”,然后点击“导入”按钮。
3. 稍等一会,书签就会成功导入到谷歌浏览器中。你可以通过谷歌浏览器的书签管理器对导入的书签进行整理和管理。
三、从其他基于Chromium内核的浏览器导入书签到谷歌浏览器
对于一些基于Chromium内核的浏览器,如360极速浏览器、搜狗高速浏览器等,由于它们与谷歌浏览器的内核相同或相似,所以书签的导入相对简单。
1. 打开谷歌浏览器,进入“设置” - “自动填充、密码和付款方式” - “从其他浏览器导入书签”。
2. 在弹出的窗口中,选择对应的浏览器名称,比如“360极速浏览器”或“搜狗高速浏览器”等,然后点击“导入”按钮即可。
通过以上方法,你就可以轻松地将其他浏览器中的书签导入到谷歌浏览器中,方便你在谷歌浏览器中使用这些书签快速访问常用网站。需要注意的是,不同版本的谷歌浏览器可能在具体操作界面上略有差异,但大致的操作步骤是相似的。希望这篇文章能帮助你顺利导入书签,提升你的浏览体验。