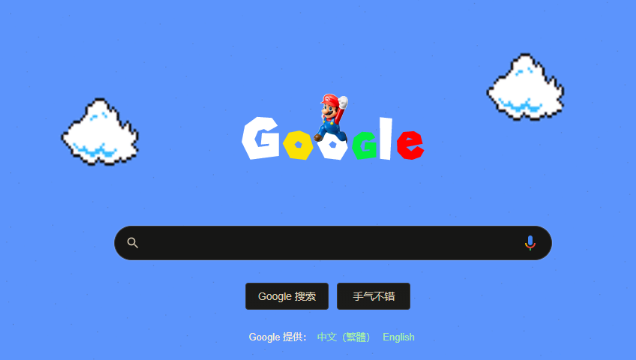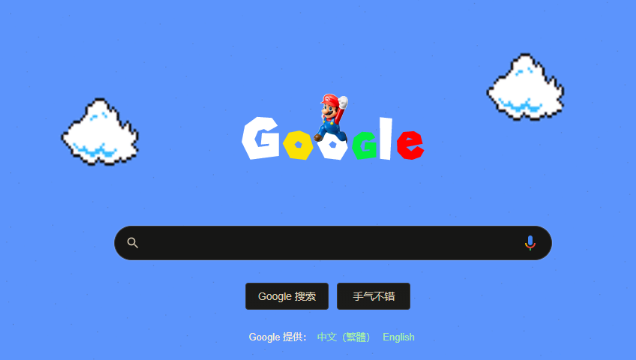
以下是处理Chrome浏览器标签页图标重复显示的方法:
一、刷新页面或重启浏览器
1. 刷新页面:点击浏览器右上角的刷新按钮(圆形箭头图标),或按`F5`键或`Ctrl+R`组合键(Windows/Linux)或`Cmd+R`组合键(Mac),重新加载当前网页,看是否还会出现标签页图标重复显示的情况。
2. 重启浏览器:关闭并重新打开Chrome浏览器,有时候只是暂时的显示异常,重启后可能就会恢复正常。
二、检查浏览器扩展程序
1. 进入扩展程序管理页面:点击浏览器右上角的菜单图标(三个点),选择“更多工具”,然后点击“扩展程序”,或者在地址栏输入`chrome://extensions/`并回车,打开扩展程序管理页面。
2. 逐个禁用扩展程序:在扩展程序管理页面中,逐一禁用已安装的扩展程序,然后刷新页面查看标签页图标是否还重复显示。如果禁用某个扩展程序后问题解决,那么可能就是该扩展程序导致的冲突或异常,可以考虑卸载该扩展程序或寻找替代的扩展程序。
3. 更新扩展程序:有些扩展程序可能因为版本过旧而与浏览器不兼容,导致出现各种问题。检查并更新所有已安装的扩展程序到最新版本,看是否能解决标签页图标重复显示的问题。
三、清除浏览器缓存和Cookies
1. 快速清除:按下`Ctrl + Shift + Delete`组合键(Windows/Linux)或`Cmd + Shift + Delete`组合键(Mac),在弹出的窗口中选择要清除的数据类型,包括“缓存的图片和文件”以及“Cookies”,然后点击“清除数据”按钮。这样可以删除浏览器中积累的临时数据和网站存储的Cookies,有可能解决因缓存问题导致的标签页图标重复显示。
2. 通过设置菜单清除:点击浏览器右上角的菜单图标(三个点),选择“设置”,在左侧栏中找到“隐私设置和安全性”,点击“清除浏览数据”。在弹出的窗口中,选择“缓存的图片和文件”以及“Cookies”,然后点击“清除数据”按钮。
四、重置浏览器设置
1. 打开设置页面:点击浏览器右上角的菜单图标(三个点),选择“设置”,进入浏览器的设置页面。
2. 找到重置选项:在设置页面的底部,通常会有“将设置恢复到原始默认设置”的选项,点击该选项旁边的“重置”按钮。注意,重置浏览器设置会将浏览器的所有设置恢复到默认状态,包括主题、字体、首页、搜索引擎等,但会保留书签和历史记录。
3. 确认重置:在弹出的确认对话框中,点击“确定”按钮,浏览器将开始重置过程。重置完成后,重新启动浏览器,查看标签页图标是否还重复显示。
如果以上方法都无法解决问题,可能是浏览器本身出现了较为严重的故障或异常,可以考虑卸载Chrome浏览器,然后从官方网站下载最新版本并重新安装。在卸载之前,确保备份你的书签和重要数据。