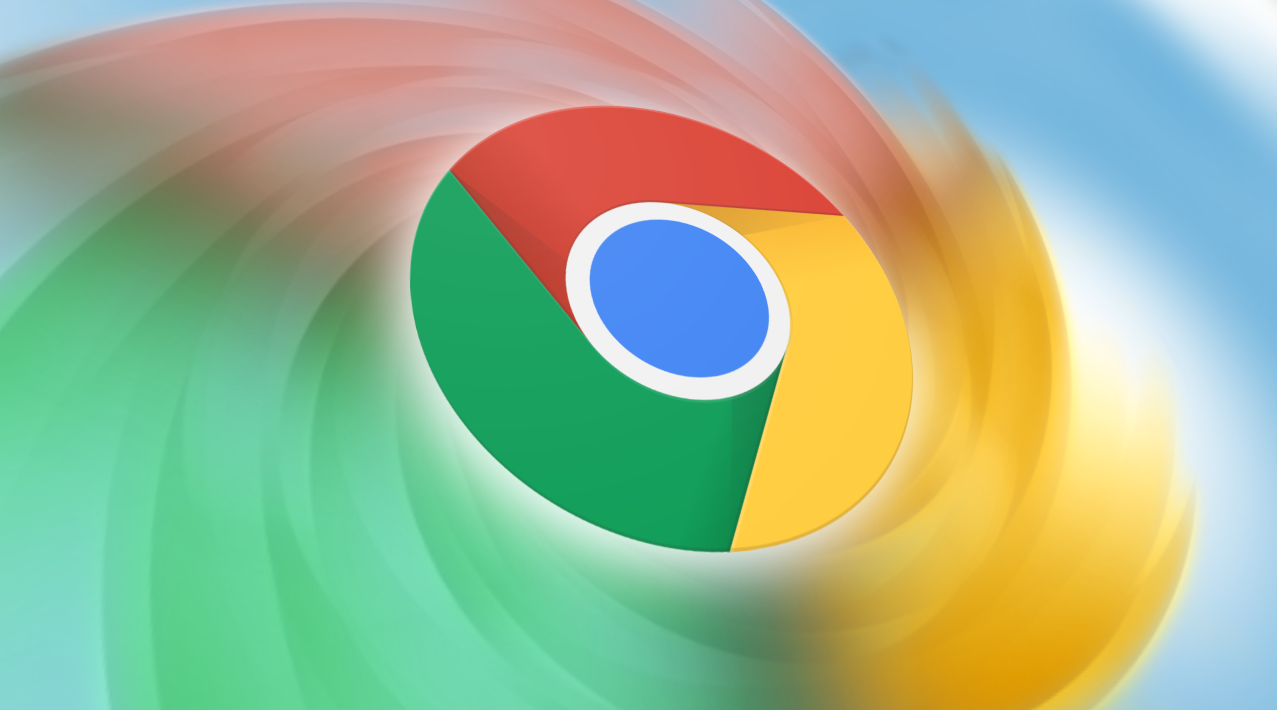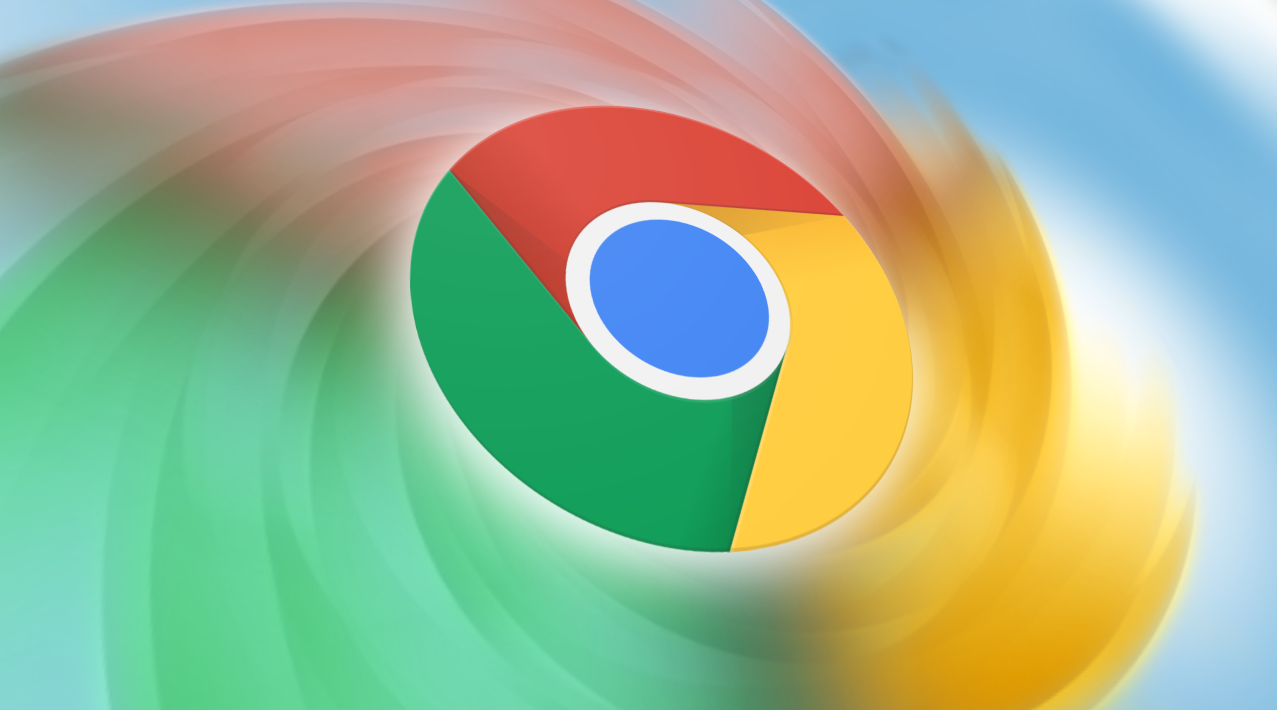
1. 手动清除缓存文件
按 `Ctrl+Shift+Del` → 勾选“缓存的图片和文件” → 选择时间范围(如“过去一小时”)。此操作删除临时存储的网页元素(如图片、CSS),解决因缓存导致的页面显示异常(如新版LOGO未更新),但需重新加载资源(如延长2秒启动时间)。
2. 设置自动清理机制
在设置 → “隐私与安全” → “清理浏览数据” → 勾选“按退出浏览器时清理”。此功能在关闭Chrome时自动删除指定数据(如每24小时清理一次),但可能误删未保存的表单数据(如购物车商品需重新添加)。
3. 禁用特定网站的缓存存储
进入设置 → “网站设置” → 添加目标域名(如`example.com`) → 关闭“缓存”权限。此操作强制浏览器每次访问该站点时重新下载资源(如确保获取实时天气数据),但增加流量消耗(如多消耗10MB/次)。
4. 调整缓存容量上限
在地址栏输入 `chrome://flags/` → 搜索“Blob Storage” → 修改缓存分区大小(如从500MB降至200MB)。此方法限制单个网站的存储空间(如视频网站缓冲内容减少),可能触发更频繁的清理(如每周自动清理一次)。
5. 利用隐身模式临时管理
打开隐身窗口(按 `Ctrl+Shift+N`) → 访问目标网站。此模式下所有缓存仅存于临时内存(如不写入硬盘),关闭窗口后自动清除(如避免记录登录痕迹),但无法长期保留常用数据(如需重复输入密码)。
6. 检查GPU进程缓存占用
在任务管理器中查看“硬件加速渲染”进程 → 结束高占用的GPU任务。此操作释放图形处理器的资源(如降低显存使用率10%),提升复杂页面(如在线游戏)的响应速度,但可能导致页面重新渲染(如闪烁黑屏0.5秒)。