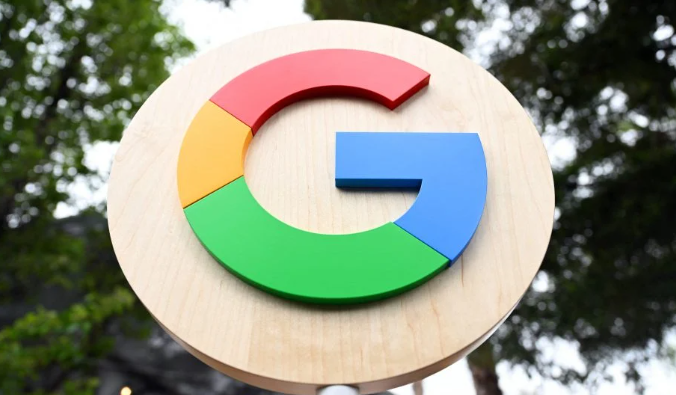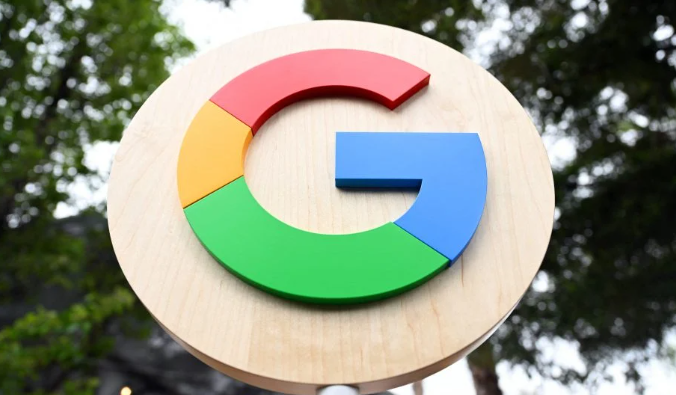
1. 手动操作开启GPU加速
点击Chrome右上角“更多”图标(三个点)→ 进入“设置” → 选择“系统” → 勾选“可用时使用硬件加速”并重启浏览器。此操作利用显卡性能(如对比开关前后帧率),加快动画和滚动效果(需重启生效),但可能增加电量消耗(需权衡需求)。
2. 通过地址栏减少插件干扰
在Chrome地址栏输入 `chrome://extensions/` → 回车确认并禁用非必要插件(如广告拦截工具)。此步骤降低后台资源占用(如对比安装前后内存使用),专注核心功能加载(按需操作),但可能影响特定网站功能(需调整配置)。
3. 检查任务管理器终止卡死进程
按`Shift+Esc`打开任务管理器 → 切换到“进程”标签 → 强制结束与异常页面相关的后台服务(如“Renderer Process”)并重启浏览器。此方法解决页面无响应问题(如测试不同扩展冲突),恢复流畅体验(按需操作),但会导致所有标签页丢失(需提前保存内容)。
4. 清理浏览器缓存优化加载效率
关闭所有Chrome窗口 → 打开路径(如`C:\Users\用户名\AppData\Local\Google\Chrome\User Data\Default\Cache`)→ 删除所有缓存文件 → 重启浏览器。此操作消除临时文件干扰(如对比清理前后存储空间),避免重复请求数据(按步骤操作),但会导致已缓存内容丢失(需提前保存重要页面)。
5. 调整内存管理减少资源占用
点击Chrome右上角“更多”图标(三个点)→ 进入“设置” → 搜索“内存” → 启用“自动关闭标签页”或“限制后台进程”。此设置释放闲置标签内存(如对比不同参数效果),优化多任务处理(按需启用),但可能影响恢复功能(需熟悉规则)。