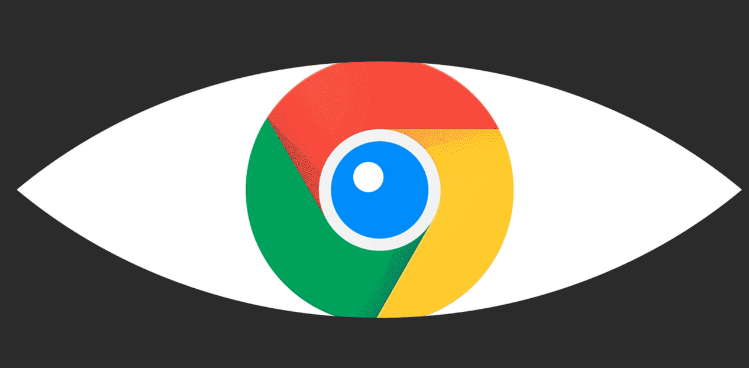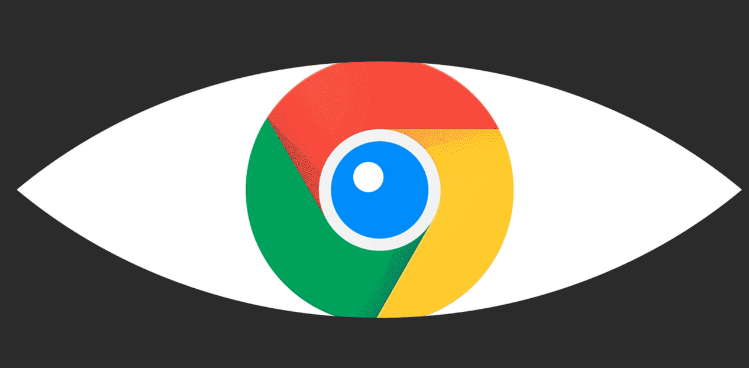
以下是谷歌浏览器网页字体渲染异常的处理办法:
一、清除浏览器缓存
1. 通过设置菜单清除缓存:点击浏览器右上角的菜单图标(三个点),选择“设置”。在设置页面中,向下滚动找到“隐私设置和安全性”部分,点击“清除浏览数据”。在弹出的窗口中,可以选择要清除的数据类型,包括“缓存的图片和文件”等,选择好后点击“清除数据”按钮即可清理缓存。这样可以确保浏览器重新下载网页所需的字体文件,避免因缓存问题导致的字体渲染异常。
2. 使用快捷键清除缓存:按下`Ctrl+Shift+Delete`组合键(Windows/Linux)或`Cmd+Shift+Delete`组合键(Mac),可以直接打开“清除浏览数据”对话框,然后按照上述步骤选择并清除缓存。
二、检查字体设置
1. 查看浏览器字体设置:在Chrome浏览器中,点击右上角的菜单图标,选择“设置”,然后在左侧栏中点击“外观”,在“字体”部分可以查看和调整浏览器默认的字体设置。确保所选的字体是系统支持且能够正常显示的,如果字体设置不正确,可能会导致网页字体渲染异常。
2. 检查操作系统字体设置:除了浏览器本身的字体设置,操作系统的字体设置也可能影响网页字体的显示。在Windows系统中,可以通过“控制面板”中的“字体”选项来查看和管理已安装的字体;在Mac系统中,可以通过“系统偏好设置”中的“字体与文本”来进行相关设置。确保系统中安装了必要的字体,并且字体的显示设置正确。
三、更新浏览器和显卡驱动
1. 更新谷歌浏览器:过时的浏览器版本可能存在一些已知的字体渲染问题或其他兼容性问题。定期检查并更新谷歌浏览器到最新版本,以确保获得最佳的性能和兼容性。可以在浏览器的设置页面中找到“关于Chrome”选项,点击后浏览器会自动检查更新并提示用户进行安装。
2. 更新显卡驱动:显卡驱动对于网页的图形和字体渲染至关重要。如果显卡驱动过旧或不兼容,可能会导致字体显示模糊、变形或缺失等问题。根据自己的显卡型号,到显卡制造商的官方网站下载并安装最新的驱动程序,然后重启计算机使驱动生效。
四、禁用可能冲突的插件和扩展程序
1. 查看已安装的插件和扩展程序:在Chrome浏览器中,点击右上角的菜单图标,选择“更多工具”,然后点击“扩展程序”。这里会显示所有已安装的扩展程序和插件。
2. 禁用不必要的项目:某些插件或扩展程序可能与网页的字体渲染产生冲突,导致显示异常。可以尝试逐个禁用这些项目,然后刷新网页查看字体是否恢复正常。如果找到导致问题的插件或扩展程序,可以根据需要选择将其卸载或保持在禁用状态。