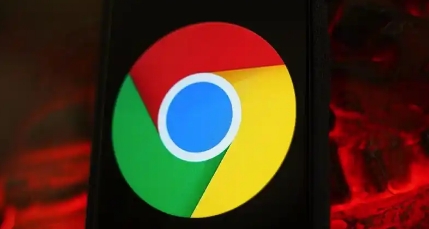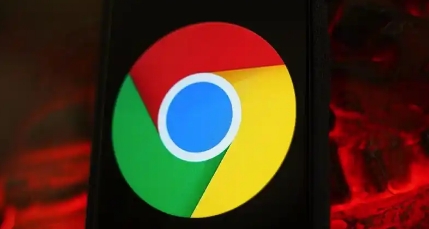
在谷歌浏览器的使用过程中,有时我们会遇到因扩展冲突而导致的各种问题,比如浏览器卡顿、功能异常等。因此,掌握 Google Chrome 扩展冲突的检测方式就显得尤为重要,它能帮助我们快速定位并解决问题,确保浏览器的正常使用。以下是几种常用的 Google Chrome 扩展冲突检测方法:
一、逐个禁用扩展程序
当怀疑存在扩展冲突时,最简单直接的方法就是逐个禁用已安装的扩展程序,然后观察问题是否仍然存在。具体操作步骤如下:
1. 打开 Google Chrome 浏览器,点击右上角的菜单图标(通常是一个竖着的三个点),选择“更多工具”-“扩展程序”。
2. 在“扩展程序”页面中,可以看到所有已安装的扩展列表。找到第一个想要测试的扩展,点击其右侧的“禁用”按钮,使其呈灰色状态,表示该扩展已被禁用。
3. 关闭当前所有打开的标签页和窗口,然后重新打开浏览器或相关网页,检查之前出现的问题是否依然存在。如果问题消失,那么很可能是刚刚禁用的那个扩展与其他扩展或浏览器本身存在冲突;如果问题依旧存在,则继续重复上述步骤,逐个禁用其他扩展进行测试,直到找到问题根源。
二、使用无痕/隐私浏览模式
Google Chrome 的无痕/隐私浏览模式可以临时禁用所有已安装的扩展程序,从而帮助我们判断是否是某个扩展导致了冲突问题。操作方法如下:
1. 点击浏览器右上角的菜单图标,选择“新建无痕/隐私窗口”。此时会打开一个新的无痕浏览窗口,在这个窗口中,所有的扩展程序都被自动禁用了。
2. 在无痕浏览窗口中访问之前出现问题的网页或执行相关操作,查看问题是否还会出现。如果问题不再出现,那么说明问题可能是由某个扩展引起的,需要进一步通过逐个禁用扩展来确定具体是哪个扩展存在问题。
三、查看错误日志
Chrome 浏览器的错误日志可能会提供有关扩展冲突的线索。要查看错误日志,可以按照以下步骤操作:
1. 在地址栏中输入“chrome://extensions/”,回车进入扩展程序页面。
2. 点击页面右上角的“开发者模式”开关,将其打开。
3. 再次点击菜单图标,选择“帮助”-“关于 Google Chrome”,在弹出的窗口中点击“更改”按钮,即可打开 Chrome 的安装目录。
4. 在安装目录中找到名为“Logs”的文件夹,双击打开。在该文件夹中,找到最新的以“chrome_error_log_”开头且以“.txt”结尾的文件,用记事本或其他文本编辑器打开它。
5. 仔细查看错误日志中的内容,寻找与扩展相关的错误信息或提示,这些信息可能有助于确定哪个扩展存在冲突或出现了问题。
通过以上几种方法,我们可以有效地检测 Google Chrome 扩展之间的冲突情况,并及时采取措施解决,以确保浏览器的稳定性和正常使用。同时,在安装新的扩展时,也建议尽量选择来自官方渠道或信誉良好的开发者提供的扩展,以减少潜在的冲突风险。