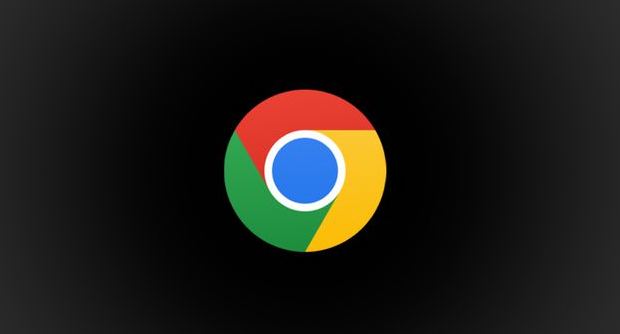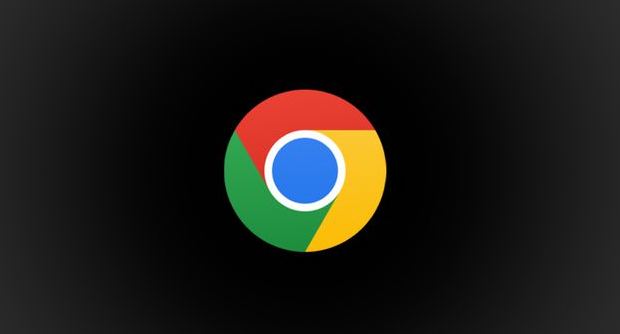
在当今数字化时代,浏览器开发者工具已成为前端开发人员不可或缺的利器。其中,Chrome浏览器的开发者工具以其强大的功能和易用性备受青睐。然而,许多用户并未充分挖掘其潜力,未能高效利用各项特性来优化工作流程。本文将聚焦于如何通过Chrome浏览器优化开发者工具的使用技巧,助力大家在网页开发与调试过程中更加得心应手。
一、熟悉开发者工具界面布局
初次打开Chrome浏览器的开发者工具(按F12或右键选择“检查”即可开启),呈现在眼前的是多个功能面板。其中包括“Elements”(元素)、“Console”(控制台)、“Sources”(源代码)、“Network”(网络)、“Performance”(性能)、“Memory”(内存)、“Application”(应用程序)等主要板块。了解每个板块的基本作用是熟练运用开发者工具的第一步。例如,“Elements”用于查看和编辑页面的HTML和CSS结构;“Console”则主要用于显示JavaScript代码的运行结果、错误信息以及进行调试输出等。
二、巧用元素选择工具
在“Elements”面板中,元素选择工具是查找页面特定元素的关键。点击左上角的箭头图标,鼠标指针变为十字形,此时可以在页面上点击任意元素,开发者工具会自动定位到对应的HTML代码行,并高亮显示相关CSS样式。这对于快速定位页面布局问题、修改样式属性以实现预期效果极为有用。同时,还可以使用选择工具的快捷键操作,按住Ctrl键(Windows)或Command键(Mac)并配合鼠标点击,能更精准地选取嵌套元素。
三、利用控制台进行调试
“Console”面板是JavaScript调试的核心区域。在这里,不仅可以查看脚本执行过程中的错误信息,还能手动输入JavaScript代码片段并立即执行,观察其对页面产生的影响。例如,当需要测试一段动态修改DOM元素的代码时,直接在控制台中编写并运行,可快速验证代码的正确性。此外,通过在代码中添加`console.log()`语句,能够方便地输出变量值、函数执行流程等信息,辅助排查逻辑错误。
四、网络请求分析
“Network”面板对于优化网页加载速度至关重要。它记录了页面加载过程中的所有网络请求,包括脚本、样式表、图片、字体等资源的加载情况。通过分析各个请求的响应时间、状态码、资源大小等详细信息,可以发现潜在的性能瓶颈。比如,若某个图片资源加载过慢,可以考虑对其进行压缩或采用懒加载技术。同时,利用“Network”面板还可以模拟不同的网络环境(如3G、4G等),测试页面在各种网络条件下的加载表现,以便针对性地进行优化。
五、性能监测与优化建议
进入“Performance”面板,可对页面的性能进行全面监测。录制页面加载过程后,面板会生成详细的性能分析报告,展示诸如首次内容绘制时间(FCP)、最大内容绘制时间(LCP)、首次输入延迟(FID)等关键性能指标。这些指标直观反映了用户对页面加载速度和交互响应的感受。根据报告提供的优化建议,如减少不必要的CSS计算、优化JavaScript执行顺序等,有针对性地对页面代码进行优化,从而提升整体性能。
六、实时预览与调试CSS更改
在“Elements”面板的“Styles”子选项卡中,不仅可以查看元素的默认样式,还能实时编辑CSS属性并立即看到页面上的预览效果。这一功能极大地提高了样式调试的效率,无需频繁修改代码文件并刷新页面。而且,通过勾选或取消勾选特定的CSS规则,可以快速对比不同样式设置对页面布局和外观的影响,帮助设计师和开发人员找到最合适的视觉呈现方案。
总之,Chrome浏览器的开发者工具蕴含着丰富的功能,熟练掌握并灵活运用上述技巧,能够显著提升网页开发与调试的效率,让开发者更加从容地应对各种项目需求,打造出更优质、高性能的网页产品。无论是初学者还是经验丰富的专业人士,持续探索和实践这些使用技巧,都将为你的前端开发之路增添助力。