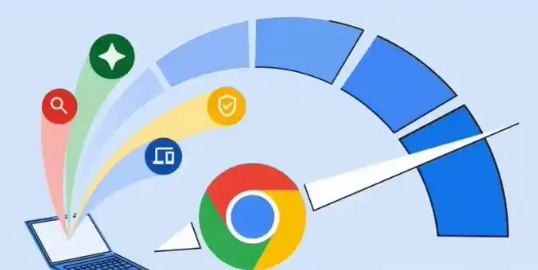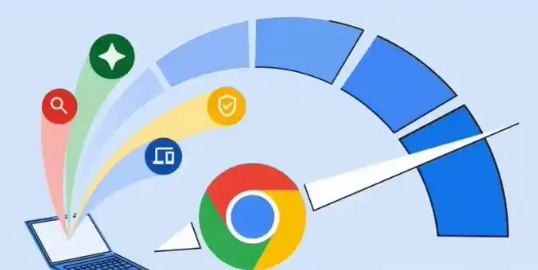
在浏览网页时,合适的字体渲染效果对于提升阅读体验至关重要。Chrome浏览器作为一款广泛使用的浏览器,提供了调整字体渲染效果的功能,让用户能够根据自己的需求进行个性化设置,从而获得更好的可读性。以下是在Chrome浏览器中调整字体渲染效果以提升可读性的详细步骤:
一、打开Chrome浏览器并进入设置页面
1. 在你的计算机上启动Google Chrome浏览器。通常,你可以在桌面或开始菜单中找到Chrome浏览器的快捷方式,双击即可打开。
2. 点击浏览器右上角的三个垂直排列的点(更多选项菜单),在弹出的下拉菜单中选择“设置”。这将带你进入Chrome浏览器的设置页面,在这里你可以对浏览器的各种功能和外观进行自定义设置。
二、找到字体相关设置选项
1. 在设置页面中,向下滚动鼠标滚轮,找到并点击左侧栏中的“外观”选项。这个选项通常位于设置页面的中部位置,点击后,页面右侧会显示与外观相关的各种设置项。
2. 在“外观”设置区域中,你会看到“自定义字体”部分。这里列出了一些可以调整字体渲染效果的具体项目,如“标准字体”“固定宽度字体”“最小字号”和“编码字体”等。
三、调整具体字体渲染效果
(一)更改标准字体
1. 点击“标准字体”旁边的下拉箭头,会弹出一个包含多种字体的列表。这些字体按照不同的风格和特点进行了分类,例如宋体、黑体、Arial、Times New Roman等。
2. 从列表中选择一种你喜欢且认为可读性高的字体。一般来说,宋体和黑体在中文显示方面较为清晰,而Arial和Times New Roman在英文显示方面具有良好的视觉效果。如果你经常浏览中英文混合的网页,可以选择一种在两种语言下都能提供较好阅读体验的字体。
3. 选择好字体后,关闭下拉列表。此时,Chrome浏览器会自动应用你选择的标准字体到网页内容的显示中,你可以立即看到字体渲染效果的变化。
(二)调整固定宽度字体
1. 同样地,点击“固定宽度字体”旁边的下拉箭头,会出现类似的字体列表供你选择。固定宽度字体通常用于显示代码、表格等需要精确对齐的内容。
2. 对于固定宽度字体的选择,一般推荐使用具有清晰轮廓和均匀字符间距的字体,如Courier New或Consolas。这些字体在显示编程代码或技术文档时,能够让每个字符都占据相同的空间,便于阅读和理解。
3. 选择合适的固定宽度字体后,浏览器会自动更新相关内容的显示效果,使其更加清晰易读。
(三)设置最小字号
1. 在“自定义字体”部分中,找到“最小字号”选项。通过拖动旁边的滑块,你可以调整网页内容显示的最小字号大小。
2. 如果你希望网页内容在屏幕上显示得更大一些,以便更清晰地阅读文字,可以将滑块向右拖动,增大字号;反之,如果你觉得当前字号过大,影响页面布局或者需要在同一屏幕内显示更多的内容,可以将滑块向左拖动,减小字号。
3. 调整最小字号时,要注意保持一个合适的平衡,既要确保文字足够大以便轻松阅读,又要避免字号过大导致页面排版混乱或需要频繁滚动页面才能查看全部内容。
(四)修改编码字体
1. 最后,点击“编码字体”旁边的下拉箭头,选择适合显示特殊字符或特定语言内容的字体。例如,如果你经常访问包含日文、韩文或其他非拉丁语系字符的网站,选择相应的编码字体可以确保这些字符正确显示并且具有良好的可读性。
2. 对于大多数用户来说,默认的编码字体通常能够满足日常浏览需求。但如果你遇到某些网站出现乱码或者字符显示异常的情况,尝试更换编码字体可能会解决问题。
四、保存设置并查看效果
完成上述各项字体渲染效果的调整后,Chrome浏览器会自动保存你的设置。此时,你可以随意打开一个网页,观察文字的显示效果是否符合你的预期。如果发现某些地方还不够理想,你可以返回设置页面,再次进行调整,直到达到满意的可读性效果为止。
通过以上步骤,你可以轻松地在Chrome浏览器中调整字体渲染效果,提升网页内容的可读性,让你的浏览体验更加舒适和愉悦。