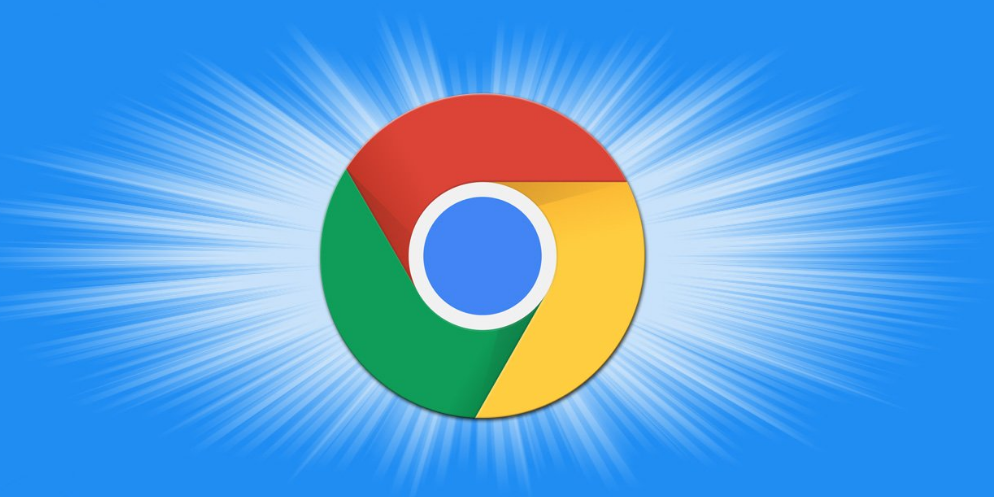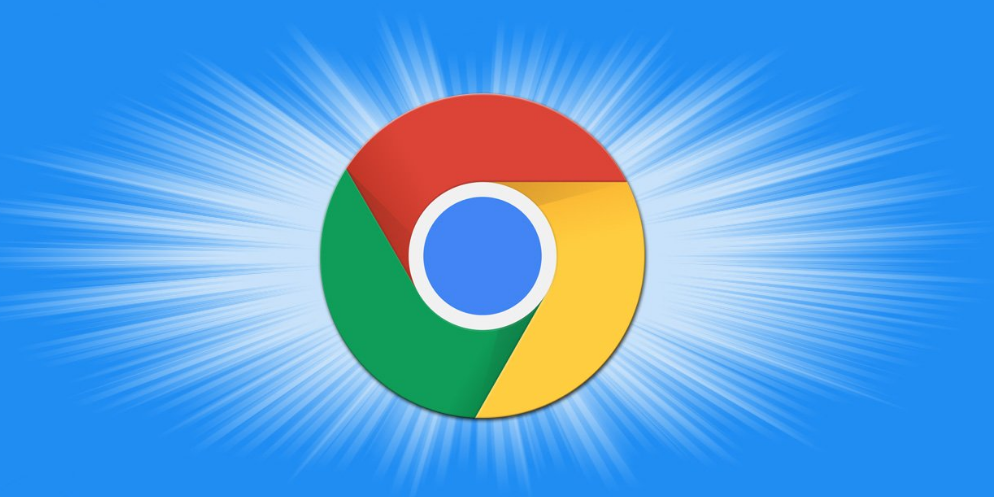
在日常工作或学习中,我们经常会遇到浏览器运行缓慢、卡顿甚至崩溃的情况。这时,谷歌浏览器自带的任务管理器就能派上用场了。它能帮助我们查看各个标签页和扩展程序的内存占用情况,从而快速定位并解决问题。下面就来详细介绍一下如何在谷歌浏览器中使用任务管理器。
打开任务管理器
要使用谷歌浏览器的任务管理器,首先需要确保你的浏览器已经开启。然后,按下键盘上的 `Shift + Esc` 组合键,这样就会弹出“任务管理器”窗口。这个快捷键操作简单便捷,能让你迅速进入任务管理界面。
如果你是第一次使用任务管理器,可能会发现它的界面比较简洁。在窗口的顶部,可以看到各个标签页和扩展程序的列表,它们按照内存占用量从高到低进行排序。通过这种方式,你可以很直观地看到哪些元素占用了较多的系统资源。
查看详细信息
在任务管理器窗口中,你可以通过点击列头来对列表进行排序。比如,如果你想查看哪个标签页消耗的内存最多,就可以点击“内存占用”这一列。除了内存占用外,还可以查看每个标签页或扩展程序的 CPU 使用率等信息。这些详细信息能帮助你更好地了解浏览器当前的运行状态。
此外,对于一些不熟悉的扩展程序,你可以通过查看其名称和路径来确定是否需要保留。如果发现某个扩展程序占用了大量资源且并不常用,就可以考虑将其卸载,以释放系统资源,提高浏览器的运行速度。
结束进程
当你确定了某个标签页或扩展程序导致浏览器卡顿或占用过多资源时,可以选中它,然后点击任务管理器窗口底部的“结束进程”按钮。这样,该标签页或扩展程序就会被立即关闭,浏览器的运行速度通常会得到明显改善。
需要注意的是,结束进程操作是不可逆的,所以在执行此操作前,请确保你已经保存了重要信息,以免造成数据丢失。
其他相关设置
除了直接使用任务管理器外,你还可以在谷歌浏览器的设置中进行一些优化。例如,进入“设置”页面,选择“隐私和安全”选项,然后找到“网站设置”。在这里,你可以对各个网站的权限进行管理,限制一些不必要的功能,减少浏览器的负担。
另外,定期清理浏览器缓存也能提高浏览器的性能。在“设置”页面中,选择“隐私和安全”,然后点击“清除浏览数据”。在弹出的窗口中,选择要清除的内容,如缓存、Cookie 等,最后点击“清除数据”按钮即可。
总之,谷歌浏览器的任务管理器是一个非常实用的工具,它能帮助我们及时解决浏览器运行过程中出现的问题。通过合理使用任务管理器,并进行相关的设置优化,我们可以让浏览器更加流畅地运行,提高工作和学习效率。希望以上内容对你有所帮助,让你在使用谷歌浏览器时能够更加得心应手。