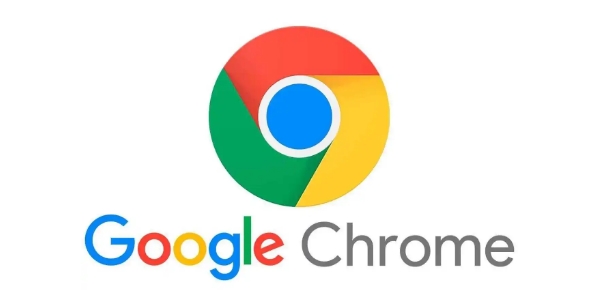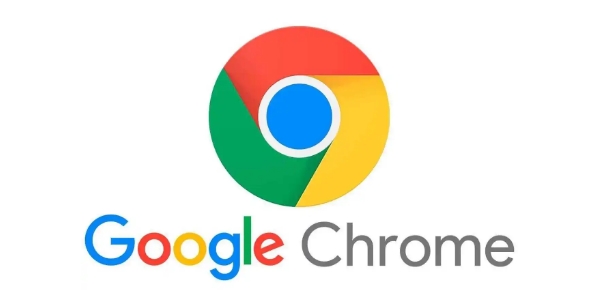
在日常生活和工作中,我们经常会在各种网站上注册账号并保存密码,以便于下次快速登录。然而,随着时间的推移,这些保存的密码可能会越来越多,管理起来也变得相对困难。幸运的是,Chrome浏览器提供了方便的密码管理功能,让我们能够轻松查看、编辑或删除已保存的密码。下面将详细介绍如何在Chrome浏览器中管理保存的密码信息。
一、查看已保存的密码
1. 打开Chrome浏览器
- 在电脑桌面上找到Chrome浏览器的图标,双击打开浏览器。
2. 进入设置页面
- 点击浏览器右上角的三个点(菜单按钮),在弹出的下拉菜单中选择“设置”选项。
3. 找到密码管理器
- 在设置页面中,向下滚动到“自动填充”部分,然后点击“密码”选项。这里会显示所有已保存的密码,按照网站名称进行排列。
4. 查看具体密码
- 在密码列表中找到你想要查看的网站,点击该网站对应的条目。系统会要求你输入电脑的解锁密码(如果是Mac)或者使用Windows账户密码(如果是Windows系统)进行身份验证。验证成功后,即可看到该网站的用户名和密码。
二、编辑已保存的密码
1. 重复查看密码的步骤
- 按照上述查看密码的步骤,找到需要编辑密码的网站条目。
2. 点击编辑按钮
- 在网站条目右侧,会有一个“眼睛”图标用于显示密码,旁边还有一个“铅笔”图标用于编辑。点击“铅笔”图标。
3. 修改密码信息
- 在弹出的窗口中,你可以修改用户名和密码。输入新的信息后,点击“保存”按钮,即可更新该网站的密码信息。
三、删除已保存的密码
1. 再次找到目标网站条目
- 按照前面的方法,定位到要删除密码的网站。
2. 点击删除按钮
- 在该网站条目右侧,除了“眼睛”和“铅笔”图标外,还有一个“垃圾桶”图标。点击这个“垃圾桶”图标。
3. 确认删除操作
- 系统会弹出一个确认对话框,询问你是否确定要删除此网站的密码。点击“删除”按钮,即可将该网站的密码从Chrome浏览器的密码管理器中移除。
通过以上步骤,你就可以轻松地在Chrome浏览器中管理保存的密码信息了。无论是查看、编辑还是删除密码,都能在短时间内完成,方便快捷。同时,为了保障账号安全,建议定期更新重要网站的密码,并避免使用过于简单的密码组合。