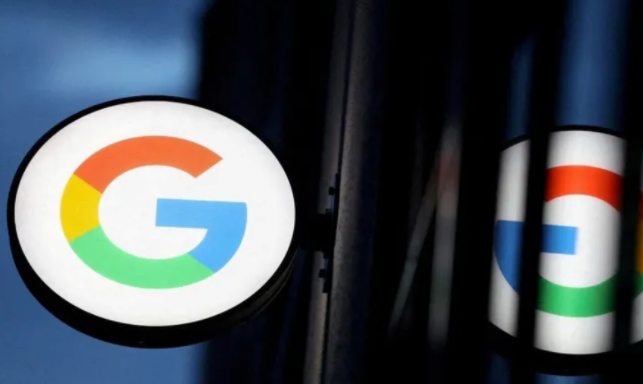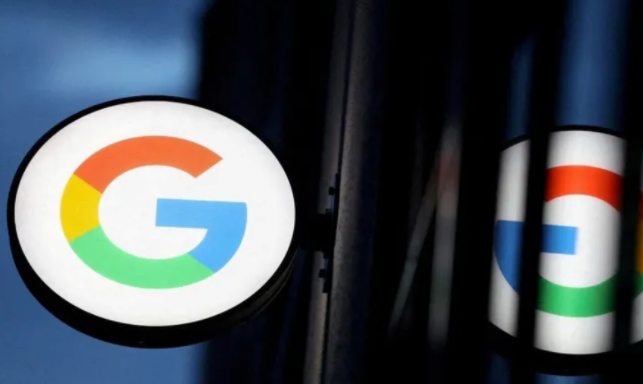
在浏览网页的过程中,我们常常会遇到图片加载缓慢、显示不清晰等问题。而Chrome浏览器作为一款广泛使用的浏览器,其实提供了一些方法可以帮助我们提升图片加载的质量。下面就来详细介绍一下具体的操作步骤。
开启图像质量优化功能
1. 打开Chrome浏览器,在地址栏中输入“chrome://flags”,然后按下回车键。这将进入Chrome浏览器的实验性功能设置页面。
2. 在搜索框中输入“Image Quality Settings”,找到相关的设置选项。
3. 将“Enable image quality settings”设置为“Enabled”,启用图像质量设置功能。
4. 接着,你可以根据自己的需求调整图像质量的参数。例如,你可以选择“High Quality”以获得更清晰的图像,或者选择“Data Saver”以减少数据使用量。
使用图片扩展程序
1. 点击Chrome浏览器右上角的菜单按钮,选择“更多工具” - “扩展程序”。这将打开扩展程序管理页面。
2. 在Chrome网上应用店中搜索“图片优化”等相关关键词,会出现许多与图片处理相关的扩展程序。
3. 选择一个评价较高且适合自己需求的扩展程序,如“Image Optimizer”等,然后点击“添加到Chrome”按钮进行安装。
4. 安装完成后,扩展程序会自动对网页中的图片进行优化处理,提高图片的加载质量和显示效果。
调整缓存和Cookie设置
1. 再次打开Chrome浏览器的设置页面,点击“隐私和安全” - “网站设置”。
2. 在“网站设置”页面中,找到“Cookies和网站数据”选项,点击进入。
3. 在这里,你可以选择清除浏览器的缓存和Cookie数据。定期清除这些数据可以释放磁盘空间,同时也有助于提高浏览器的加载速度和图片加载质量。
4. 另外,你还可以在“缓存和图像”部分调整缓存的大小和图像的保存方式,以优化图片加载性能。
更新显卡驱动程序
1. 右键点击桌面空白处,选择“显示设置”,然后在弹出的窗口中找到“高级显示设置”或“显示适配器属性”等选项(具体名称可能因操作系统而异)。
2. 在显示适配器属性窗口中,切换到“适配器”选项卡,记下显卡的型号和制造商信息。
3. 访问显卡制造商的官方网站,找到对应型号的显卡驱动程序下载页面,下载并安装最新的驱动程序。
4. 安装完成后,重启计算机,使新的显卡驱动程序生效。更新显卡驱动程序可以提高显卡的性能,从而更好地支持图片的渲染和加载。
通过以上几个简单的步骤,我们可以在Chrome浏览器中有效地提升图片加载的质量。无论是开启图像质量优化功能、使用图片扩展程序,还是调整缓存和Cookie设置以及更新显卡驱动程序,都能在一定程度上改善图片的显示效果和加载速度。希望这些方法能够帮助你在浏览网页时获得更好的视觉体验。