谷歌浏览器如何把网页保存为pdf
谷歌浏览器如何把网页保存为pdf?谷歌浏览器网页加载速度非常快,因此受到不少用户的欢迎,不少用户喜欢使用谷歌浏览器办公或者工作,我们在浏览器里查找资料的时候,可以将资料页面导出为PDF模式,方便我们查看和编辑,不过很多用户都不清楚如何将网页保存为PDF。本篇文章就给大家带来谷歌浏览器设置将网页保存为PDF步骤介绍,希望能够给大家带来帮助。
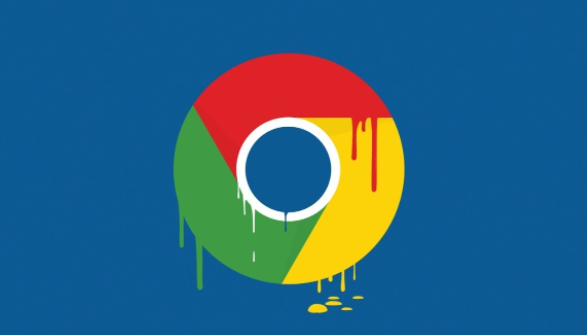
1、首先我们进入到谷歌浏览器中,找到自己想要保存为PDF文件的网页,然后将鼠标点击上方的【自定义及控制】,之后在下拉选项中选择【打印】选项;或者鼠标右击之后选择【打印】;再或者你可以直接按下键盘中的【Ctrl+p】快捷键打开打印功能窗口(如图所示)。
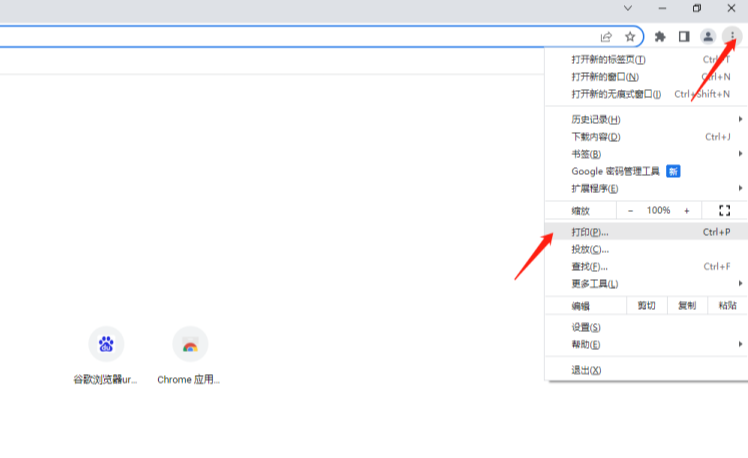
2、接着在打开的窗口中将【目标打印机】的这个下拉选项点击打开,然后在下拉选项中选择【另存为PDF】选项即可(如图所示)。
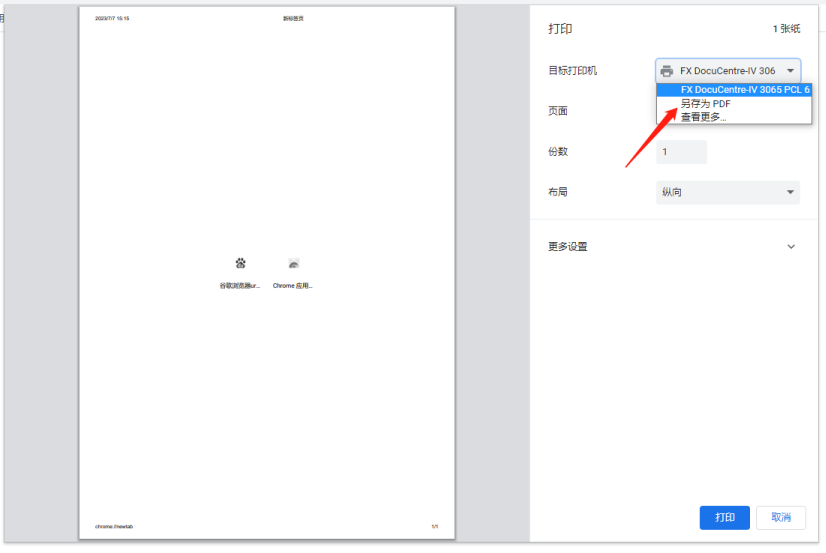
3、接着你可以在该页面中设置一下页面的方向、布局,然后在【更多设置】下设置纸张尺寸大小以及边距等参数,之后点击【保存】按钮即可(如图所示)。
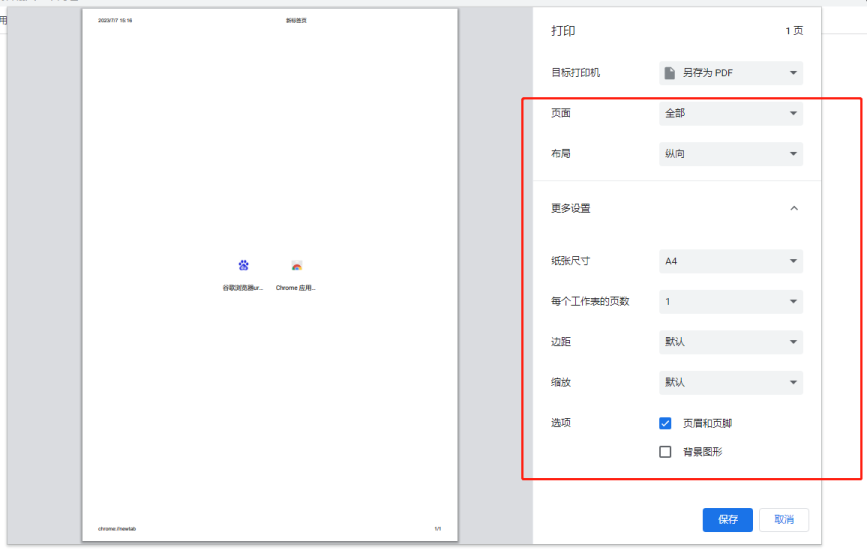
4、这时就会弹出一个保存文件的页面,在该页面中选择自己想要存放文件的位置,以及设置一下文件的文件名,之后点击【保存】(如图所示)。
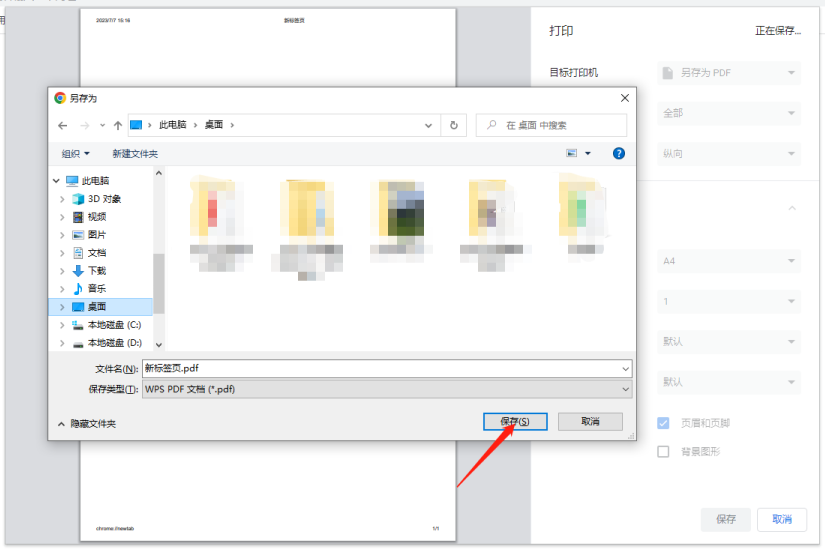
5、然后就可以进入到保存PDF文件的路径下中将其打开,可以查看一下效果(如图所示)。
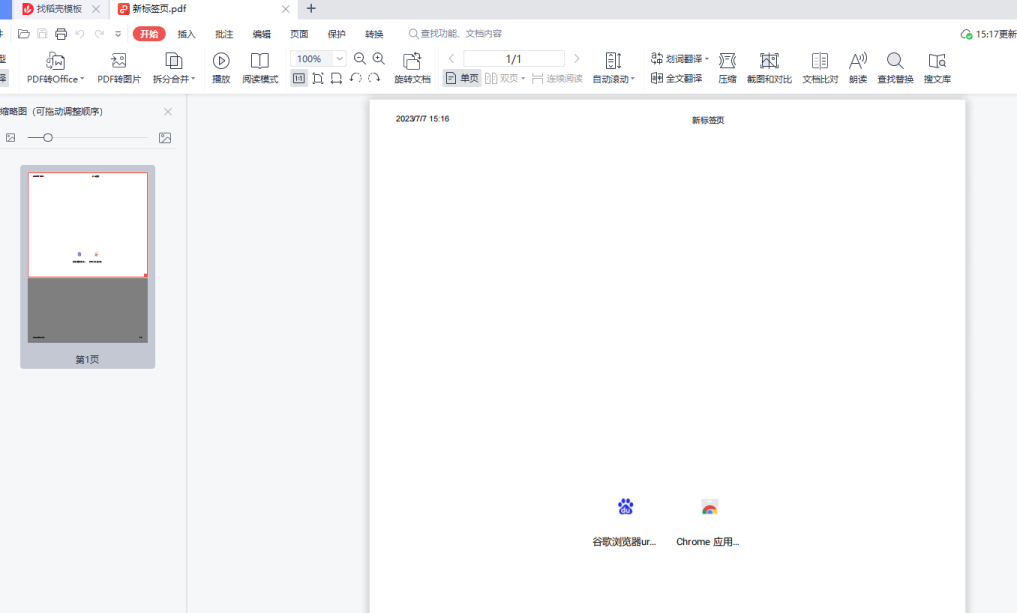
上述就是【谷歌浏览器如何把网页保存为pdf?谷歌浏览器设置将网页保存为PDF步骤介绍】的全部内容啦,感兴趣的朋友千万不要错过了。
