苹果电脑怎么下载谷歌浏览器
苹果电脑怎么下载谷歌浏览器?谷歌浏览器在Windows系统里安装方式与在苹果系统里的安装方式并不一样,很多用户使用的苹果电脑,想下载使用谷歌浏览器但是并不清楚具体的操作流程,导致安装总是出现失败的情况,其实苹果电脑安装谷歌浏览器非常简单,只是流程比较复杂。本篇文章就为大家具体介绍了苹果电脑谷歌浏览器下载安装方法步骤,希望能够顺利帮助大家解决问题。

1、首先打开电脑自带的Safari浏览器,找到谷歌浏览器网址,然后在出现的页面中选择“下载Chrome”按钮(如图所示)。
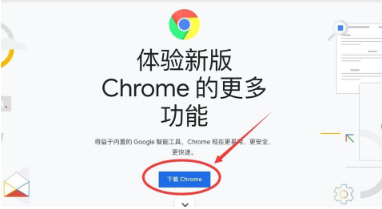
2、点击完成后,在出现的的窗口中选择“接受并安装”选项(如图所示)。
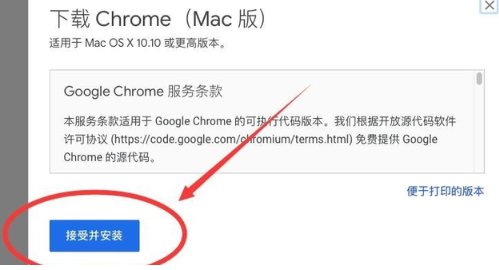
3、等待软件下载结束,然后在浏览器右上角找到一个箭头向下的“下载列表”图标并点击(如图所示)。
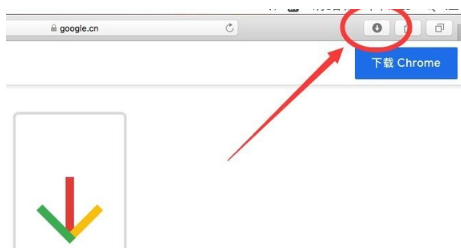
4、在出现的列表中选择googlechrome.dmg后面的“放大镜”图标并点击(如图所示)。
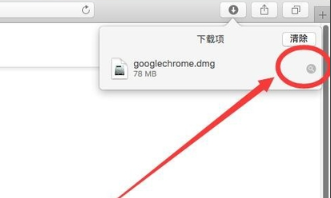
5、在出现的页面中,双击“googlechrome.dmg”进行安装(如图所示)。
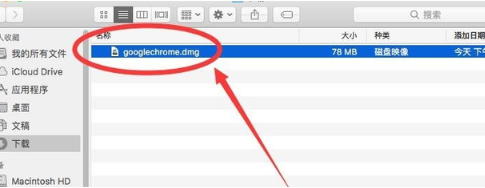
6、在弹出的提示框中选择“跳过”按钮(如图所示)。
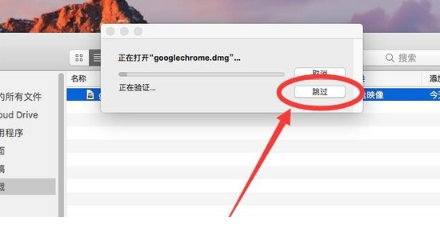
7、在出现的页面中,将上方“Google Chrome”l图标拖入下方,蓝色文件夹中(如图所示)。
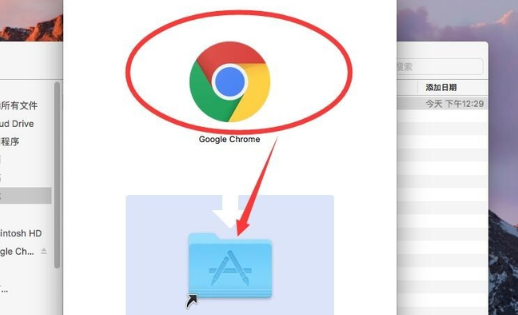
8、都等待拷贝结束,点击右上角“红色叉号”按钮,关闭安装文件(如图所示)。
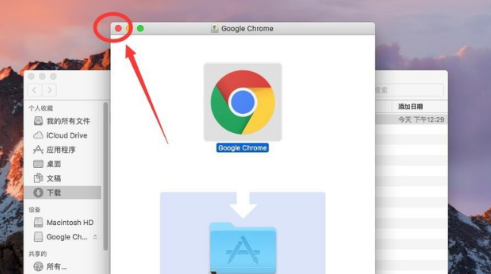
9、然后点击顶部的“前往”选项按钮(如图所示)。
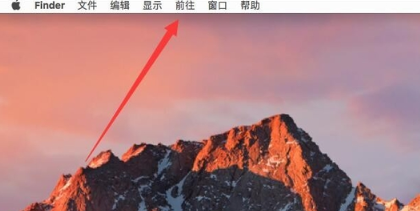
10、点击完成后在出现的列表中选择“应用程序”选项(如图所示)。
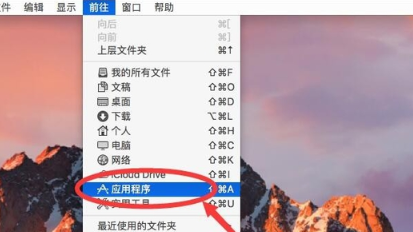
11、在应用程序窗口中找到“Google Chrome”并点击打开(如图所示)。
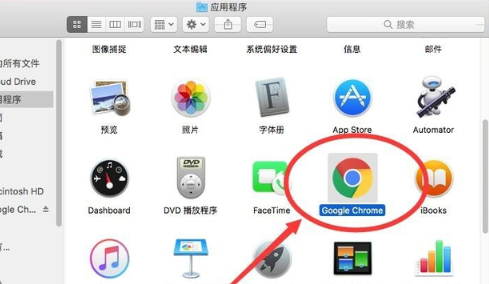
12、点击后,在弹出的提示框中选择“打开”选项(如图所示)。
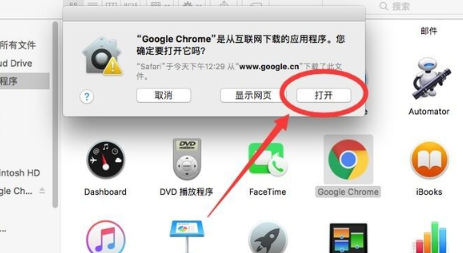
13、在下面的提示框中将两个选项都取消选择,然后点击下方“启动Google Chrome”按钮(如图所示)。
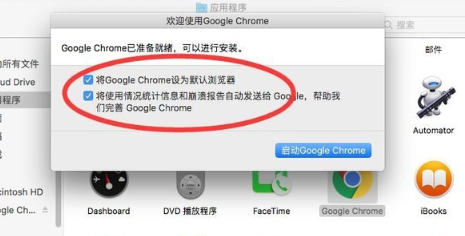
14、进入Google Chrome后根据系统提示进行操作即可(如图所示)。
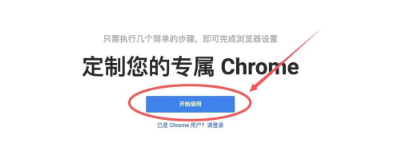
上述就是【苹果电脑怎么下载谷歌浏览器?苹果电脑谷歌浏览器下载安装方法步骤】的所有内容啦,想了解更多关于谷歌浏览器相关教程,敬请期待下一期更新!
