谷歌浏览器下载路径怎么设置
谷歌浏览器下载路径怎么设置?谷歌浏览器的默认下载路径是在c盘,c盘作为系统盘,其存储空间大小影响着整个系统的运行流畅情况,所以为了减少c盘的存储压力,很多用户都会选择将谷歌浏览器的默认下载文件位置修改到其他的地方,大家知道该如何操作吗?今天小编带来了修改谷歌浏览器下载文件路径操作步骤,快来一起看看吧。
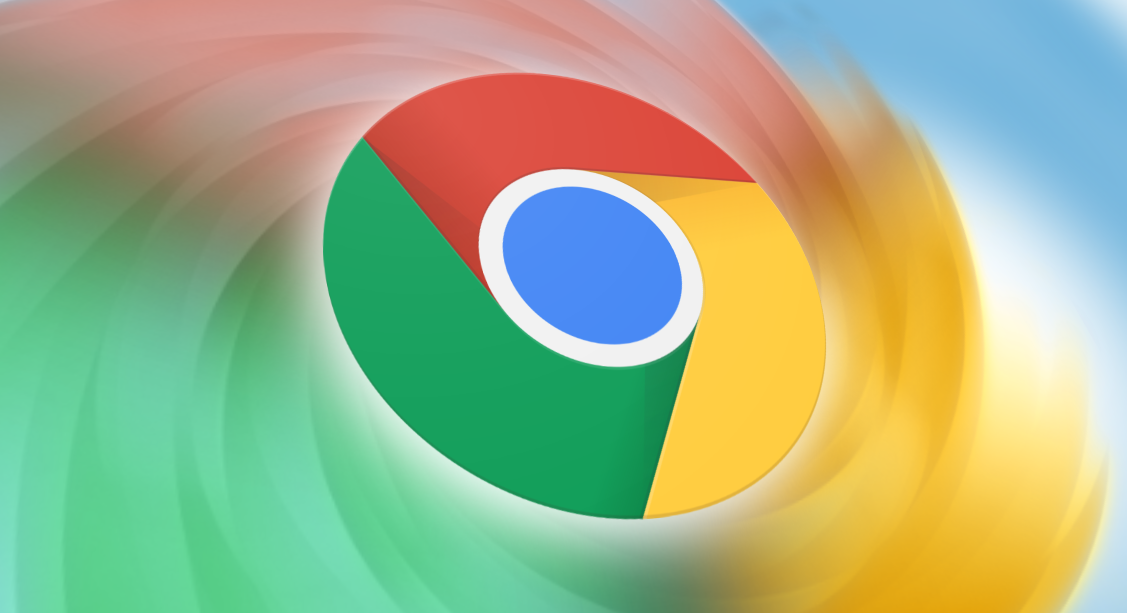
第一步:打开谷歌浏览器后点击右上角“三个点”图标,如下图所示。
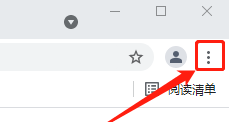
第二步:在下拉窗口中选择“设置”,单击打开,如下图所示。
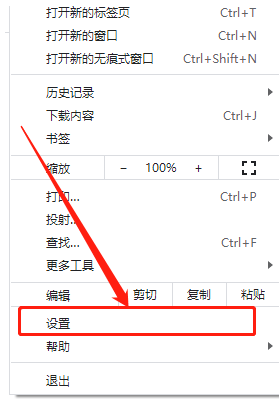
第三步:打开设置界面后,在右侧菜单栏点击“高级”,如下图所示。
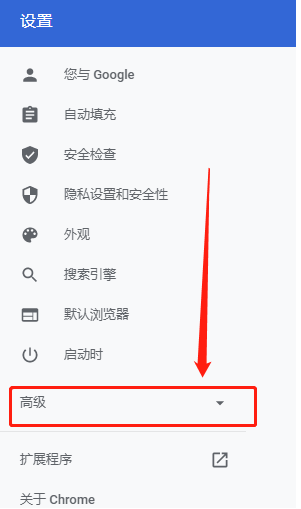
第四步:在下拉界面中选择“下载内容”,如下图所示。
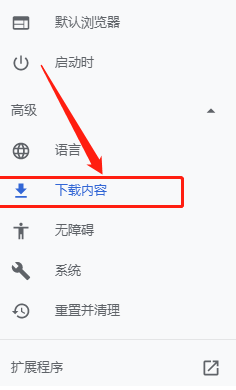
第五步:在下载内容界面,选择位置栏,单击“更改”,就可以在弹出界面上选择下载路径了,如下图所示。
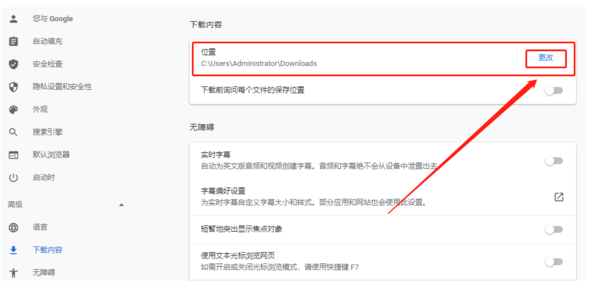
第六步:在弹出界面中选择下载路径,如:D盘、新建文件夹。选好之后单击“选择文件夹”,就会回到浏览器下载内容界面,如下图所示。
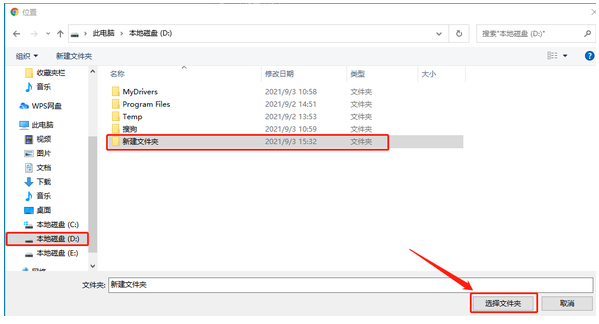
最后:位置栏会出现新设置的下载路径,这样设置更改就算完成了,如下图所示。
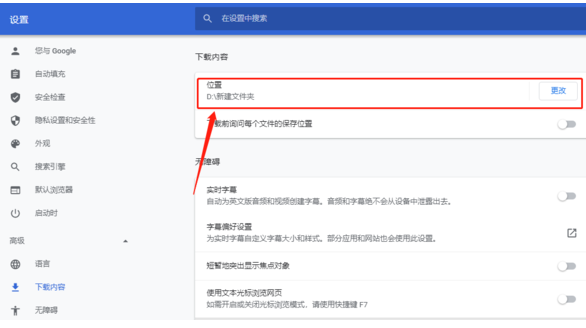
上述就是关于【谷歌浏览器下载路径怎么设置-修改谷歌浏览器下载文件路径操作步骤】的全部内容了,希望能够帮助到需要的用户。更多精彩分享,请继续关注浏览器大全网!
