火狐浏览器怎么截图
火狐浏览器怎么截图?使用火狐浏览器的用户如果想要进行网页截图该如何操作呢?很多用户在上网的时候需要将网页的部分内容截图保存下载,那么直接使用浏览器进行截图会非常方便。今天小编带来火狐浏览器截图操作指南,如果你不知道火狐浏览器如何截图,那么参考下面分享的步骤进行操作就行了。

第一步:双击打开Firefox,打开需要截图的网页(如图所示)。
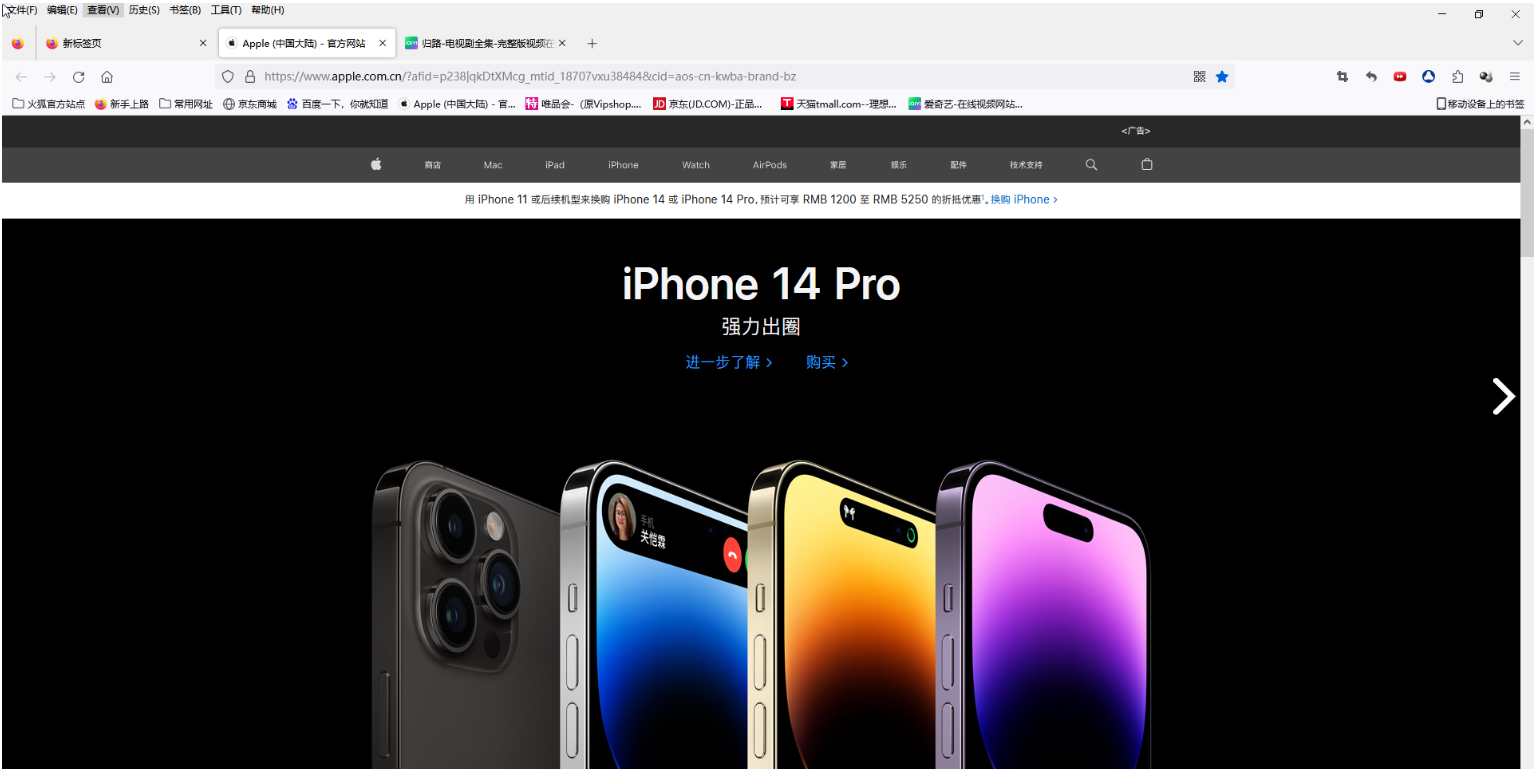
第二步:在界面右上方点击如图所示的截图图标,在子选项中点击选择想要的截图方式,比如这里点击选择“截取整个网页”(如图所示)。
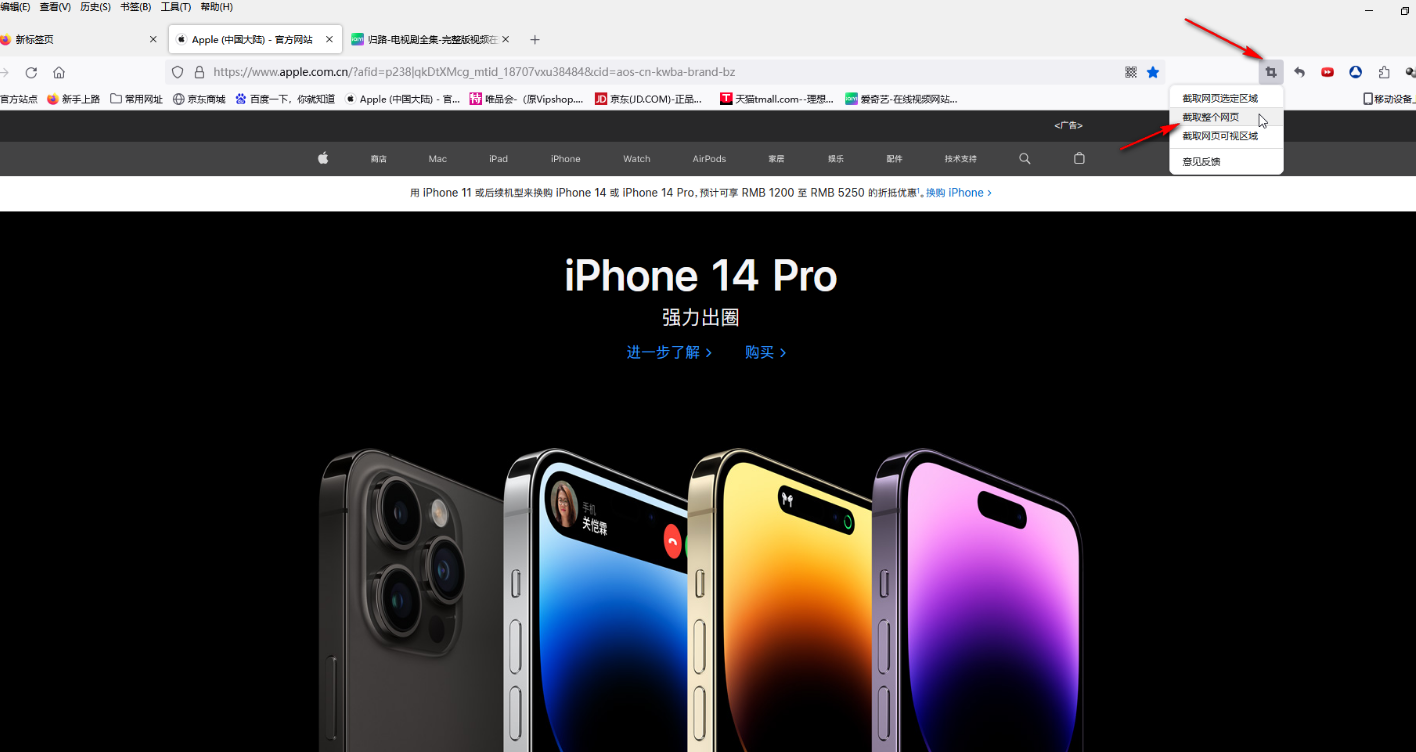
第三步:如果没有截图图标,可以在界面右上方点击如图所示的三条横线图标后选择“扩展和主题”(如图所示)。
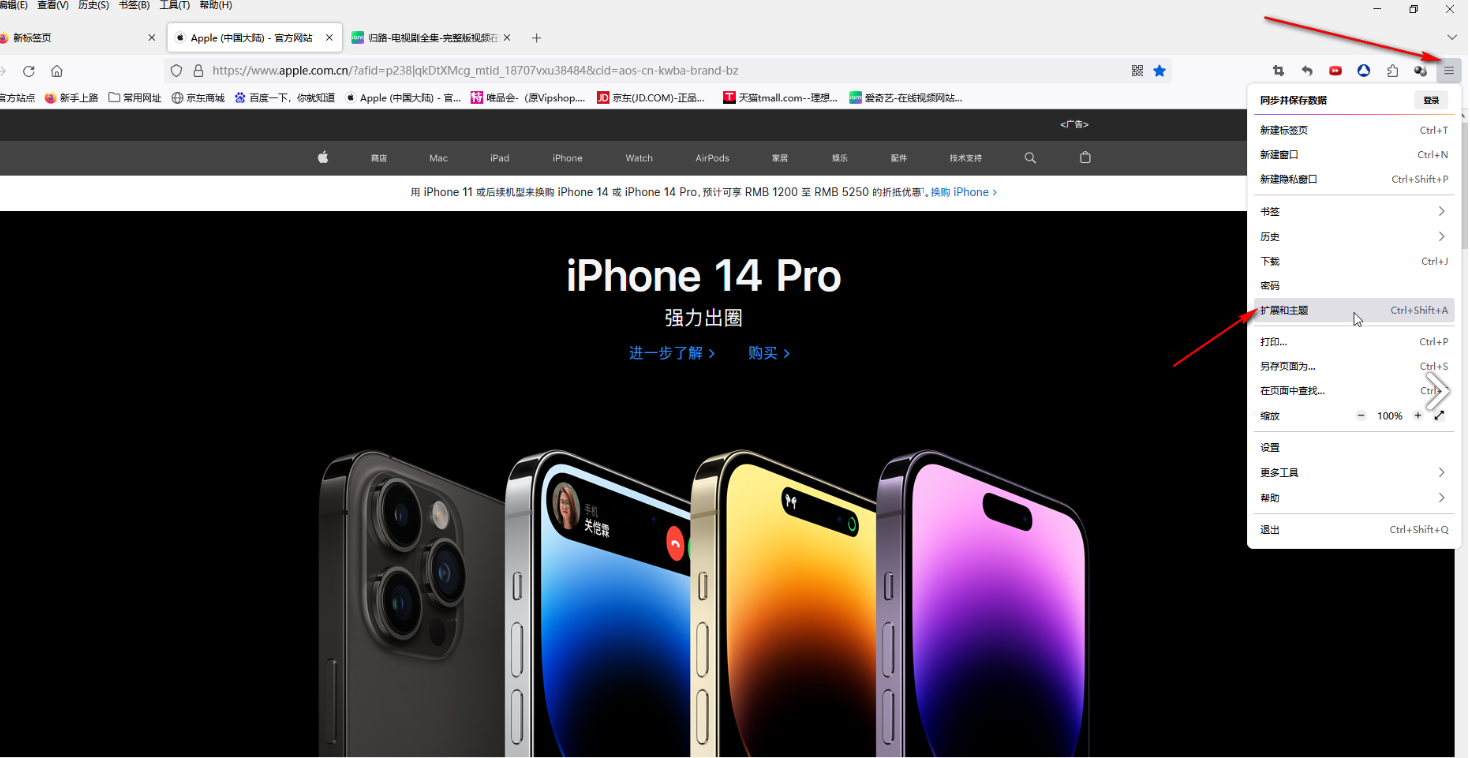
第四步:在窗口中切换到“插件”栏,输入关“网页截图”按enter键进行搜索,在结果中点击一个截图插件进入详情页,点击“添加到fire”,弹出提示窗口后进行确定就可以添加了,如果右上方没有显示图标,可以点击右侧类似拼图的白色图标,在子选项中右键点击截图图标后选择固定到工具栏(如图所示)。
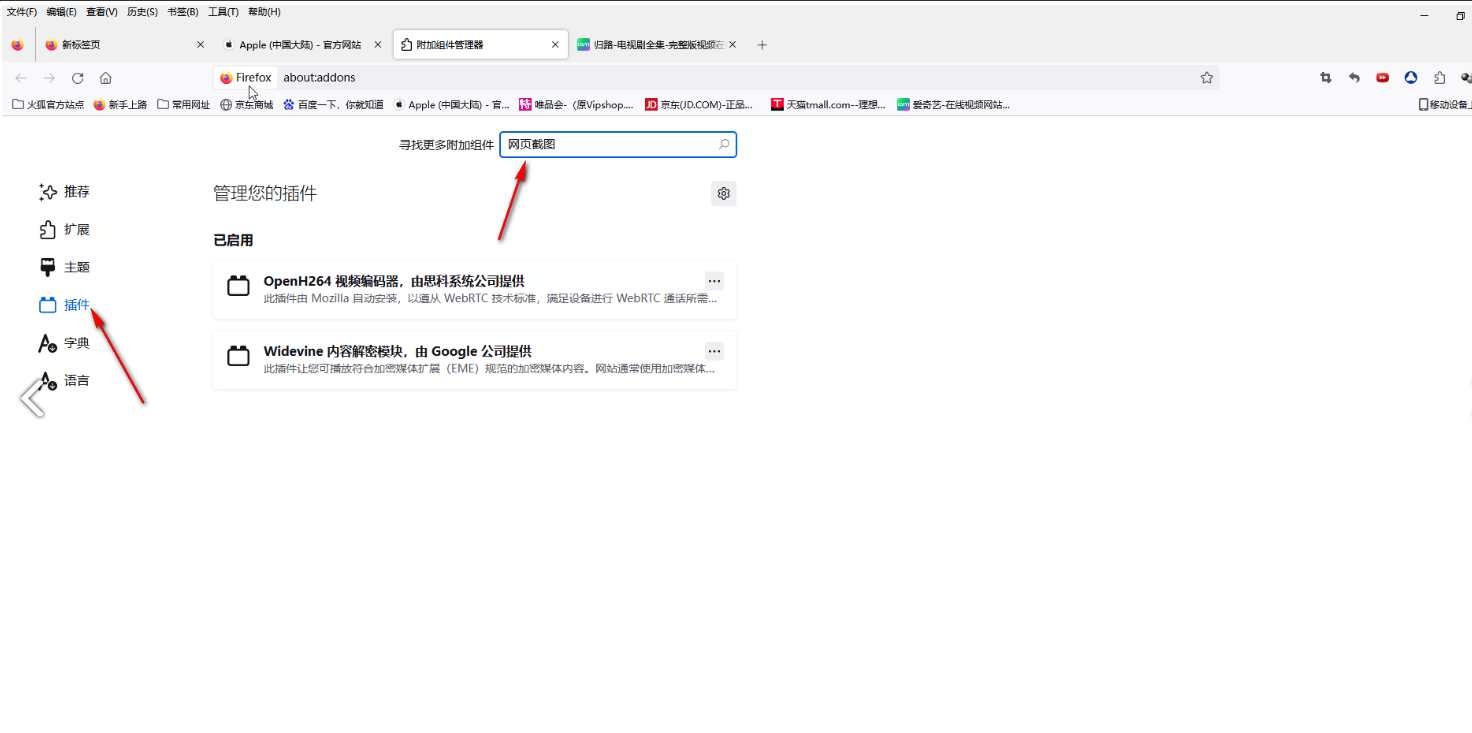
第五步:进行网页截图后,会自动进入编辑状态,我们可以对图片进行标记等等,然后进行保存就可以了(如图所示)。

上述就是关于【火狐浏览器怎么截图-火狐浏览器截图操作指南】的全部内容,感谢大家对浏览器大全网的关注和阅读。
